If you have just bought a new Canon printer and receiving the Canon Printer Not Responding message, then I can help you with the possible fixes. Let’s check out the easy solutions I have mentioned here and get the resolve done in no time.
Method 1: Run the Printer Troubleshooter
Step 1: Open Windows Settings by holding the Windows and I keys, and then click on Devices on the main interface.
Step 2: Click on Printer & scanners under the Devices tab, then move to the right side of the window and click the printer that you are utilizing. Then, click the Manage option to go on.
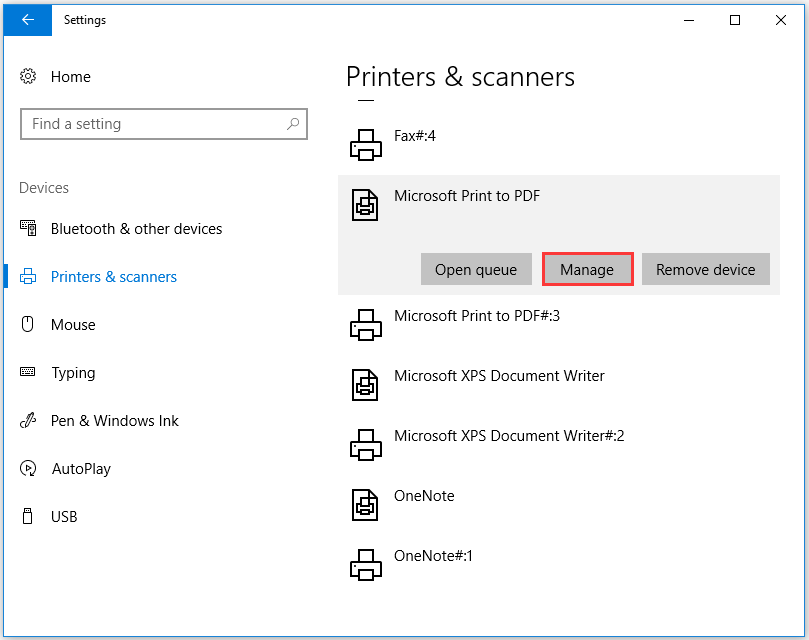
Step 3: In the next window, click Run the troubleshooter. After that, the Troubleshooter will run automatically. What you should do are to wait patiently and follow the pop-up instruction to finish the whole operation.
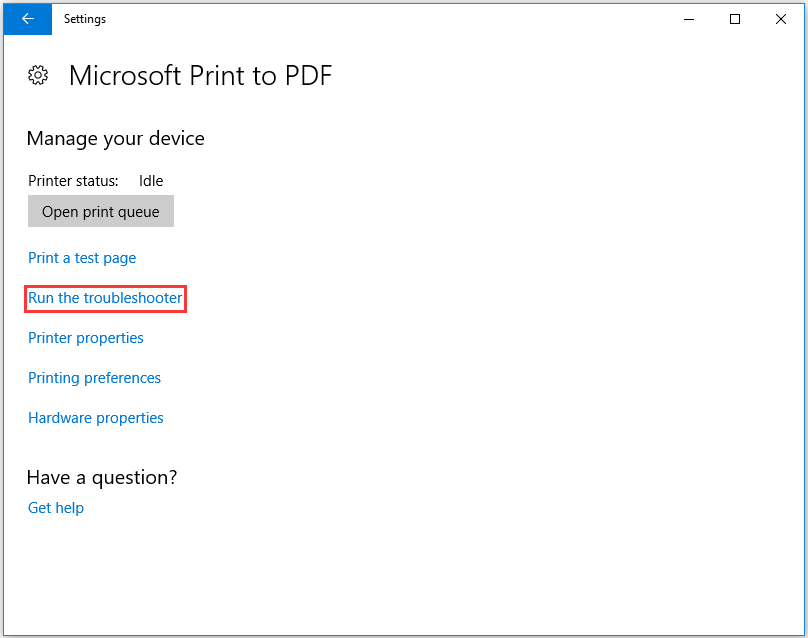
When this Canon printer troubleshooting process finishes, the printer not responding Windows 10 issue can be fixed. If not, move to next methods to solve the issue instead.
Method 2: Reboot the Print Spooler of Canon Printer
Step 1: Open the Run dialog window by pressing Win plus R keys, and then type services.msc and click OK to open the Services window.
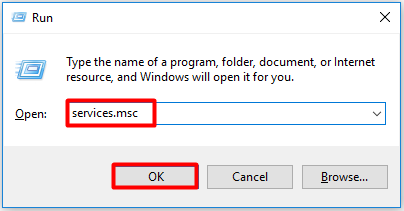
Step 2: Find and right click on the Print Spooler service in the pop-up window. Click the Restart feature from the context menu.
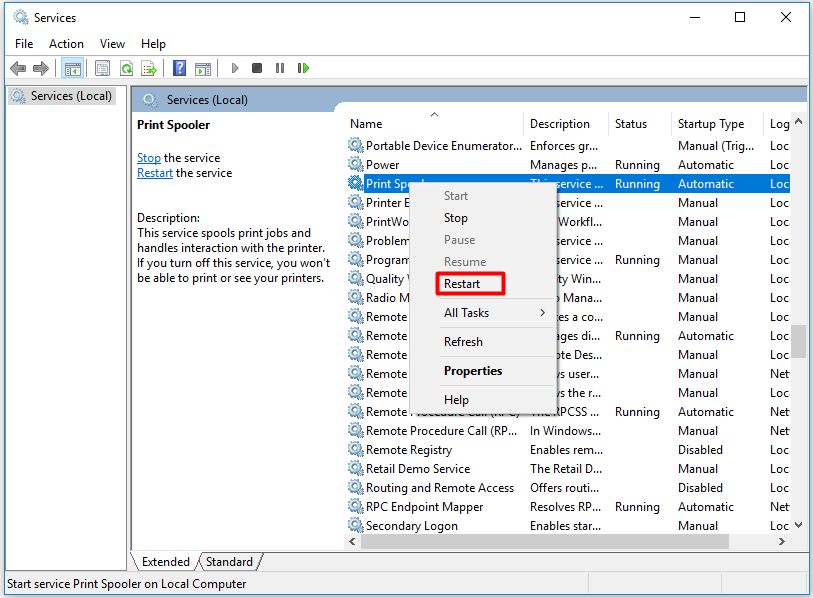
Step 3: Now check if the printer can respond normally. If it fails, try other solutions immediately.
Method 3: Disable the Third-Party Firewall
Step 1: After opening the Run window, type appwiz.cpl and hit the Enter key.
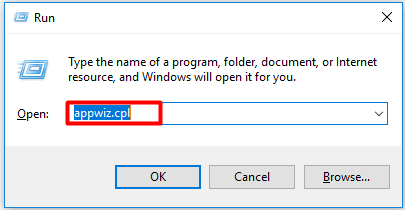
Step 2: In the Programs and Features window, find and right click the target security suite and then click Uninstall. You can repeat this operation to uninstall all the security suites on your computer.
Method 4: Configure the Printer Port Correctly
To make the printer work properly, you need to configure your printer to the correct printer port. For this, you can follow these steps.
Step 1: Open Control Panel and click View devices and printers under the Hardware and Sound tab.
Step 2: In the Devices and Printer window, find and right click your printer and then click Printer properties to go on.
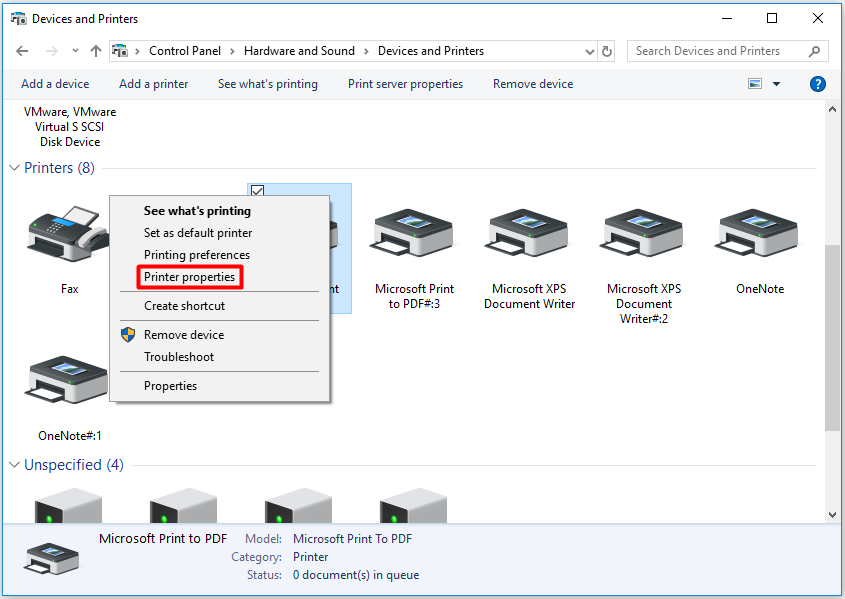
Step 3: Click Change Properties at the bottom left corner.
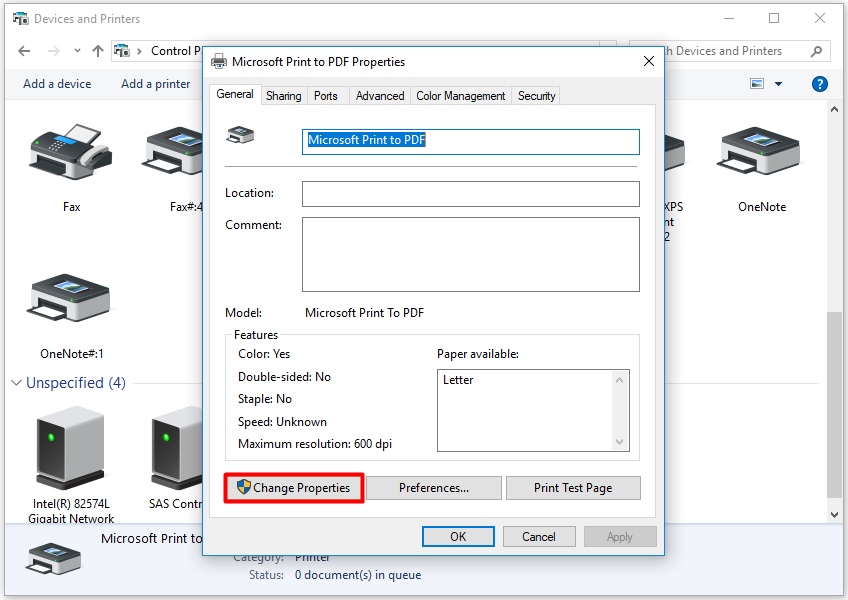
Step 4: Navigate to the Ports tab, and then choose a port that contains your printer name from the given list. If the target port is not here, click Add port to add it to the list. After choosing the right port, click Configure port and Apply.
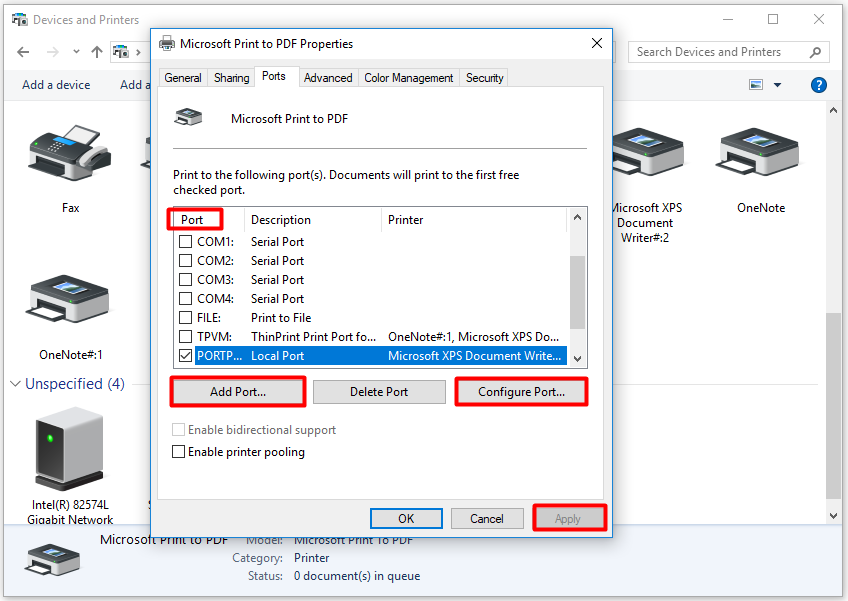
Now, you can check if the printer not responding Canon issue is fixed successfully.
I am Komal Hatwaani, aims to provide readers with informative and engaging content that covers everything from technology and business to entertainment and lifestyle. This website dedicated to delivering high-quality content that informs, entertains, and inspires our readers.
Join us on our journey as we continue to explore the ever-evolving landscape of news and information, providing you with valuable insights and perspectives that enrich your digital experience.