Follow the steps ‘How to Enable Your Keyboard Backlight in Windows’ as mention below here:
Method 1: Turn Keyboard Backlight On Using Windows Mobility Center
The first way to Enable or turn on the keyboard backlight on Windows 10 is by using Windows Mobility Center. The Windows Mobility Center is a built-in tool on Windows 10 that allows you to view information on specific hardware like audio devices and control your keyboard backlight and brightness.
To use it to control the keyboard brightness on your Windows laptop, check out the guide below. Press the “Windows key” + “S” on your keyboard on your computer and search for Control Panel.
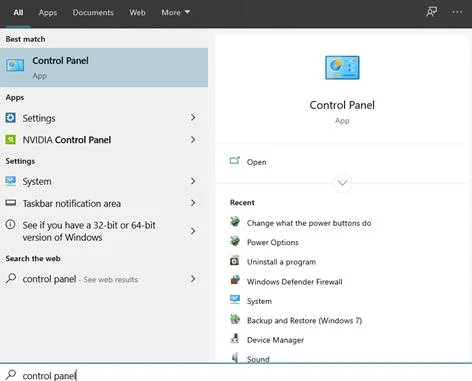
2. After that, locate the Windows Mobility Center inside the Control Panel and open it.
3. Inside Windows Mobility Center, tap on Keyboard Backlighting.
4. Lastly, make sure that you select ‘Turn On‘ under Keyboard Backlight Settings to turn on your keyboard lighting.
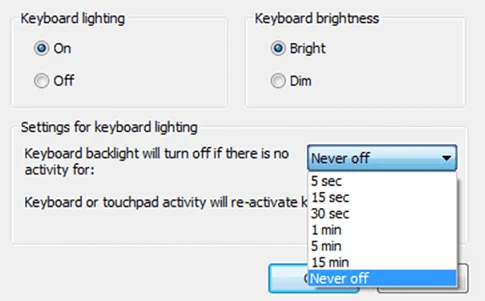
You can also adjust keyboard brightness in the Mobility Center along with the idle settings for the backlight. To turn off the keyboard lighting, follow the steps above and choose ‘Turn Off.’
Method 2—Use the Native App
Most laptops come with native apps for managing keyboard backlight brightness. If you are not sure if you have such an app, you can always check the system. Connect to the internet and type in the name of your laptop in your browser’s search bar. Add the phrase Enable Keyboard Backlight Windows 10, and you should be able to find the settings right away.
Using Your Computer’s Keyboard
Depending on the model, your computer probably has a keyboard function to turn on the backlight.
Dell
Again, depending on the model of your Dell, there are various keyboard functions to activate your keyboard’s backlight.

Alt+F10
- Dell 14 Inspiron 7000, 15, 2016, 15, 17 5000 Series.
Fn+F10
- Inspiron 15 5000, Latitude E5550, Latitude E7450/E7470
F10
- Dell XPS 2016 and 13
Fn+F6
- Dell Studio 15
HP
Fn+F5
- Some models may be Fn+11 or Fn+9
- Some models will work with a simple Fn+Space

Asus
Fn+F4 or F5
- Asus users will be able to tell the functions based on the symbols on the keys. If there are no light symbols anywhere on the keyboard, the laptop is not equipped with this function.

Method 3: Use Your Laptop’s Dedicated Controller
Most manufacturers incorporate a built-in application that allows users to control devices on their laptops, like display settings, touchpad settings, keyboard brightness, and backlight.
If your laptop is still running Windows 10, which came installed when you bought it, then it is likely that the dedicated app for your keyboard is already installed.
To help you further, we created specific guides for each laptop manufacturer with a built-in application to control their backlit keyboards.
Backlit Keyboard Not Working on Windows 10
If you have tried the methods above but still have no luck turning on your laptop keyboard lighting on Windows 10, there could be a problem with your keyboard. Windows has a troubleshooting tool that helps users diagnose and fix different Windows issues.
To use the troubleshooting tool on Windows 10 to fix your keyboard backlight, follow the step-by-step guide below.
- Press the Windows key + S on your computer and search for Troubleshoot Settings.
- After that, click on Open to launch it.
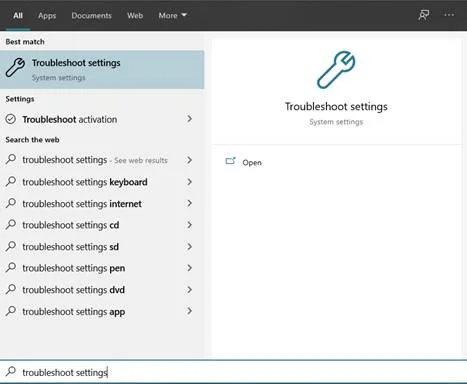
3. Scroll down and click on ‘Keyboard‘ under ‘Find and Fix Other Problems.’
4. Now, click on ‘Run the Troubleshooter.’
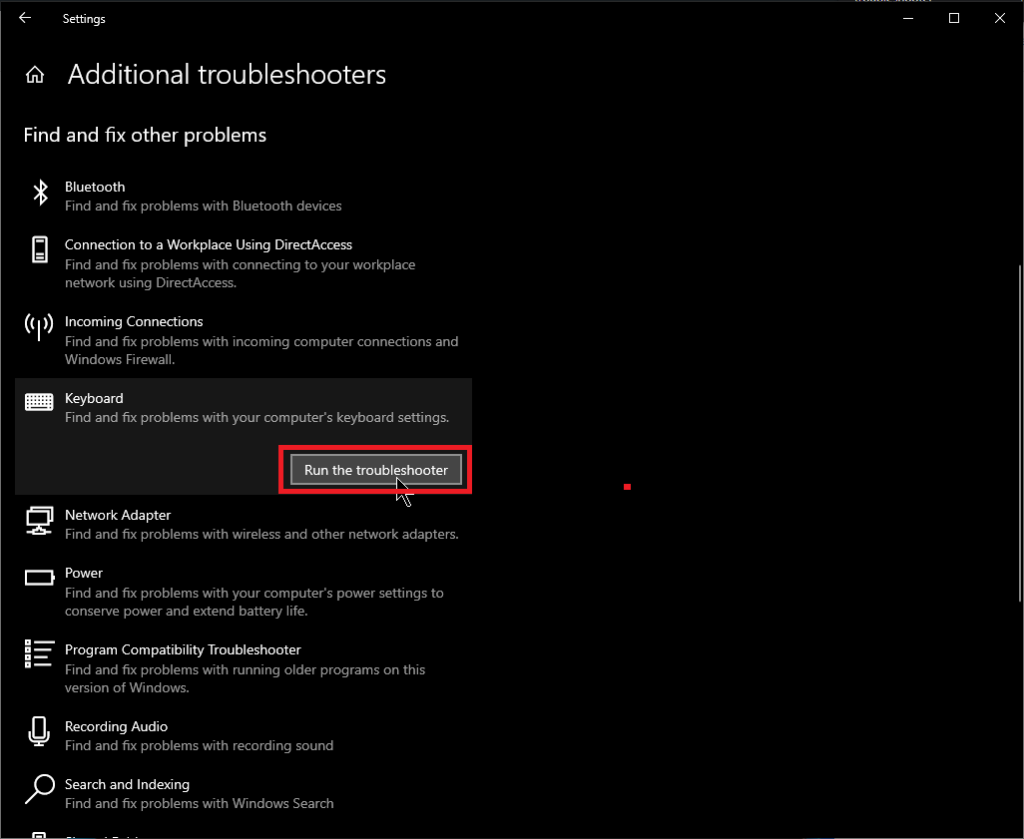
5. Lastly, wait for the scan to finish and follow the on-screen prompts to fix your backlit keyboard on Windows 10.
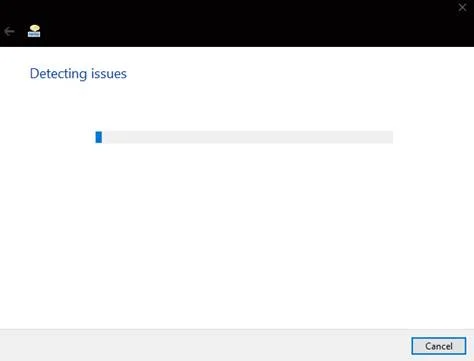
Once you have applied the suggested fix for the issue, restart Windows 10 and try to use the methods mentioned above to turn on your backlit keyboard. Now you can type comfortably on your laptop even in low light conditions!
Conclusion
To sum up, backlighting on keyboards helps a lot when typing in low light conditions, primarily if you are not used to typing on your keyboard. However, for some unknown reasons, Windows blocks this feature on your computer and comes turned off by default.
Thankfully, this issue is easy to resolve. Make sure to follow the methods mentioned above to turn on your keyboard’s backlight on Windows 10. If none of the methods above worked to turn on your keyboard backlight, you might be experiencing a hardware issue.
I am Komal Hatwaani, aims to provide readers with informative and engaging content that covers everything from technology and business to entertainment and lifestyle. This website dedicated to delivering high-quality content that informs, entertains, and inspires our readers.
Join us on our journey as we continue to explore the ever-evolving landscape of news and information, providing you with valuable insights and perspectives that enrich your digital experience.