Is your Brother printer not printing even when it is linked to Wi-Fi? You’re not alone; many users have similar problems. There are a few troubleshooting techniques you can try to fix the issue, even if it can be annoying.
Method 1 – Clean Your Print Head
- Go to the control panel for your printer and select Maintenance.

- Choose Print Head Nozzle Inspection.

- Press Print after loading the paper into the tray.

- Examine the printed pattern on the paper and press the closer button.

- Press the Start button and give it two minutes.


- Click “no check” when the process is finished, then restart your printer.

- Check to see whether the printer is still having trouble printing black on your paper before moving on to the next fix.
Solution 2- Set your as the default device
- To access the Run command, concurrently press the Windows logo key and R.
- In the designated field, type “control” and select “OK.”

- Choose “Small icons” from the drop-down option next to “View by.” After that, select “Devices and Printers.”

- Choose “Set as default printer” when you perform a right-click on your Brother printer.

Solution 3 – Clear the print queue
- Press the Start button. Next, put “services” into the Windows search box, and then select Services from the list of results.

- Select Stop by doing a right-click on the Print Spooler. Next, make the Services window smaller.
- To launch the File Explorer, concurrently press the Windows logo key and E.
- Paste the following address into the address bar, copy it, and hit Enter: System32\spool\PRINTERS in %windir%

- Every file in the folder should be deleted.
- Click on Print Spooler, reopen the Services window, and select Start.

For the modifications to take effect, restart your computer after completing these steps. To make sure it is printing correctly, test your Brother printer.
Solution 10: Use the Troubleshooter for Printers:
You may be concerned if you upgraded to Windows 10 and discovered that your Brother printer isn’t outputting black ink.
- To access the settings on your device, press the Windows button + I.
- Then select “Update & Security.” Next, choose “Troubleshoot” from the provided list of alternatives.

- Select the printer from the options provided.

- Launch the printer troubleshooting process and select “Next” to follow the on-screen directions.
Solution 5 – Check If the printer is correctly connected to the port
- To start, click your computer’s ‘Search’ option to bring up the control panel.

- Upon arrival, choose ‘Devices and printers.’

- From the list of devices shown, find your printer.
- Press and hold the name of the printer.
- There will be a drop-down menu; select “Properties.”

- After swiping down, select “Change Properties.”
- Next, select ‘Ports.’

- Choose the exact port that has the name of your Brother printer printed on it.
- Select “Apply.”

- Finally, test if your Brother printer successfully prints in black.
Solution 6 – Fix Paper Jam Issue
- Remove the paper tray from the machine by gently pulling it out all the way.

- The jammed paper should be carefully removed from the tray.

- Make sure the paper doesn’t exceed the allowed paper mark.

- To fit the paper size, make necessary adjustments to the paper guide.

- Place the paper tray back into the device.
Solution 7: Update Brother Printer Driver
- Select “Device Manager” from the Windows search menu.

- Locate and expand the “Print queues” or “Printers” category in Device Manager.

- Select your Brother printer by right-clicking on it under the expanded category.
- From the context menu, choose “Update driver”.

- Make your selection by selecting “Search automatically for updated driver software.”

- Allow Windows to find and install the most recent driver updates for your Brother printer by following the on-screen directions.
- If requested, restart your computer after the update is finished.
Solution 8: Reinstall Printer Driver
- Hit Windows Key + I to access the settings.
- Go to devices>Scanners and Printers.
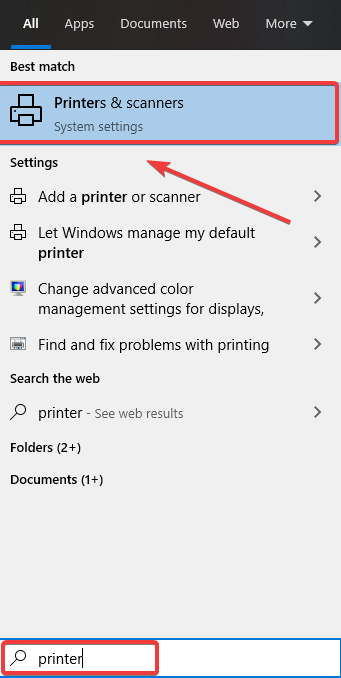
- Locate your printer, click on it, and then click the button to remove the device.
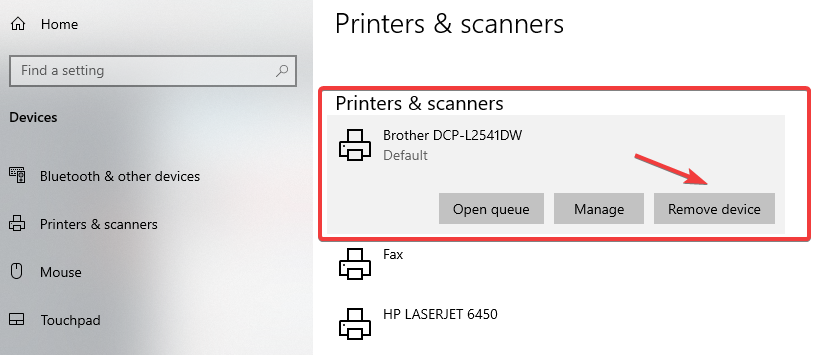
- Type “Print Management” into the Start menu and hit “Enter Key.”
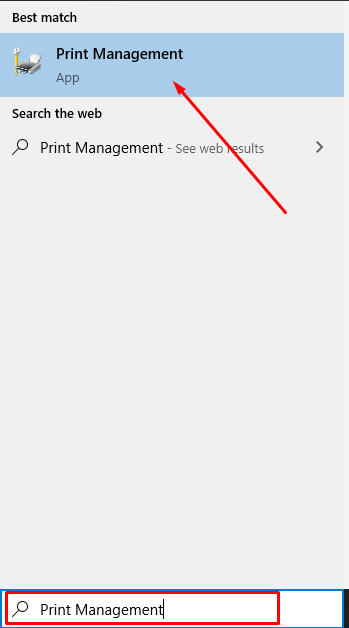
- At this point, select every printer, perform a right-click, and remove every one of them.
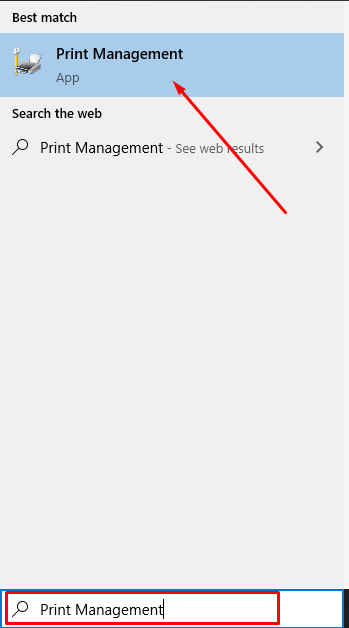
- Restart your computer, re-plug the printer cord, and begin the driver installation process.
Brother Printer Not Printing Black and White Color on Both Sides of Page Hopefully, the solutions below will help you get your Brother printer back up and running. Please feel free to leave a comment below if you have any more queries or recommendations.
I am Komal Hatwaani, aims to provide readers with informative and engaging content that covers everything from technology and business to entertainment and lifestyle. This website dedicated to delivering high-quality content that informs, entertains, and inspires our readers.
Join us on our journey as we continue to explore the ever-evolving landscape of news and information, providing you with valuable insights and perspectives that enrich your digital experience.












