This article shows you the fixes to help you get rid of the nasty Lenovo Laptop black screen issue. Check it out…
Here the reason can be hardware or software or both. We have discussed this in detail in our next section.
But be cool! As we are here with fixes that will not disappoint you. So, be here with us to fix the “Lenovo laptop black screen” error.
As per our research, there are various causes of the “Lenovo Laptop black screen” issue. Let’s unbox some of them to get a grip on the cause of the issue.
- Problematic Hardware
- Graphics Card Error
- Corrupt Windows File
- Faulty Display And Battery
Follow the Step To Fix Lenovo Laptop Black Screen
Software flaw is another section here, which requires attention. If the software is faulty then hardware can’t corporate with it. Sometimes simple minor glitches appear due to multiple programs running at once on the system. Due to conflict, a minor black screen issue appears.
Go for the following methods to fix the “Lenovo laptop black screen” error.
Fix 1: Restart the Explorer.exe Process
Explorer.exe is responsible for various essential operations, such as desktop, taskbar, among others. If it is closed on your Lenovo laptop, your desktop and taskbar will be invisible and your Lenovo laptop screen will go black. So, try restarting the explorer.exe process.
Step 1: Use the key combination: Ctrl + Shift + Esc to open Task Manager.
Step 2: Once Task Manager opens, switch to the Details tab on the current window.
Step 3: Under the Details tab, find the explorer.exe process and click the End task button.
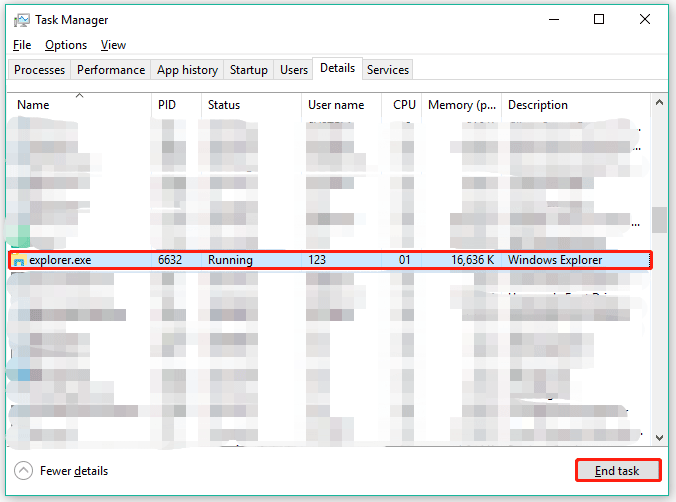
Fix 2: Disable Fast Startup
Windows 10 comes with a feature called Fast Startup that makes your computer boot faster. However, the feature does not always work as expected and it sometimes messes up with the startup process and causes a black screen of death. So, disable the feature to see if this fix is useful.
Here is how to disable the Fast Startup feature:
Step 1: Press Windows + R to launch the Run dialogue box.
Step 2: Type powercfg.cpl into the Run dialogue box and then hit the Enter key.
Step 3: Click the Choose what the power buttons do option available on the Power Options window. Then, click the Change settings that are currently unavailable option on the next window.
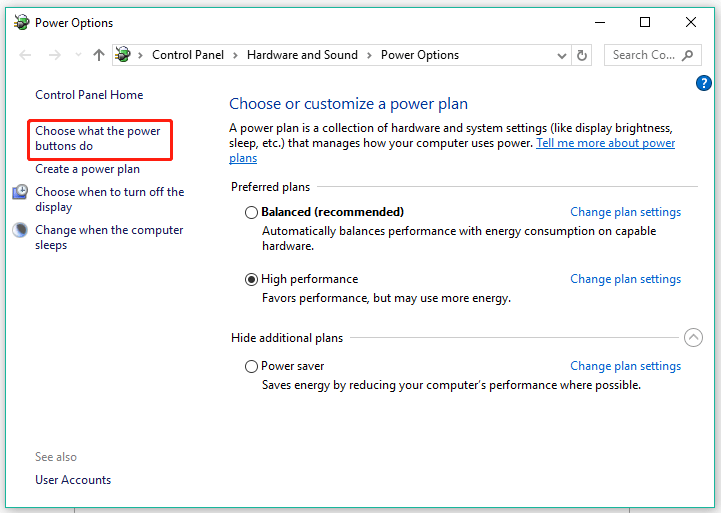
Step 4: Untick the checkbox for the Turn on fast startup (Recommended) option, then click the Save Changes button and close the window.
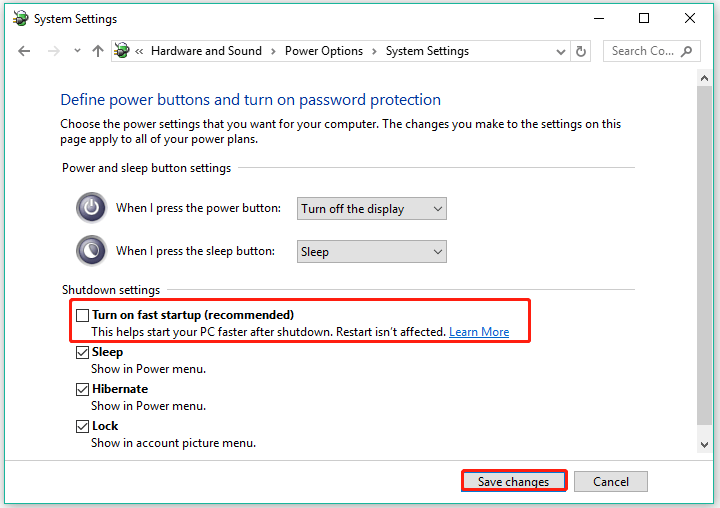
Step 5: Restart your Lenovo laptop and see if its screen returns to normal.
Fix 3 Go For Resetting The Screen Mode
There are chances that, might be Windows OS has lost the connection with screen display. Most of the time it happens. Sometimes Display screen denies the connection or vice-versa. Let’s try these keys to fix it.
- Press The “Windows Logo”, “Shift”, And “B” Keys At Once On Your Keyboard.
- This simply resets connection by fixing the Windows OS and Display screen issue. Now check if the “Lenovo laptop black screen” issue got resolved or not. If not then go for the next method.
- As safe mode limits the number of programs. Even in the case of Black screen death, you will be able to operate into Safe mode if there is no severe hardware glitch.
Fix 4 Update Your Graphics Driver
See if the graphics driver is to blame for the issue “Lenovo screen black”.
Step 1: Press Windows + R to launch the Run dialog box.
Step 2: Type devmgmt.msc into the Run dialogue box and hit the Enter key to launch Device Manager.
Step 3: Once inside the Device Manager window, expand the Display adapters category.
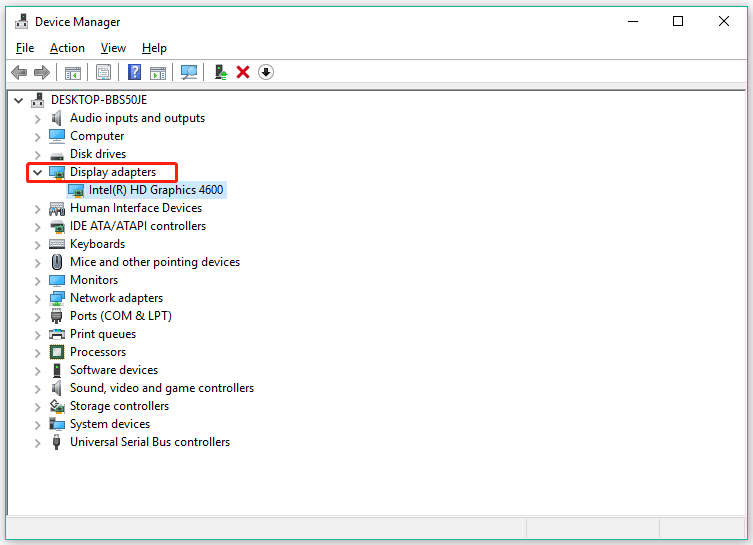
Step 4: Double-click the graphics card under the category. Then, switch to the Drivers tab on the graphics card properties window and click the Update Driver button.
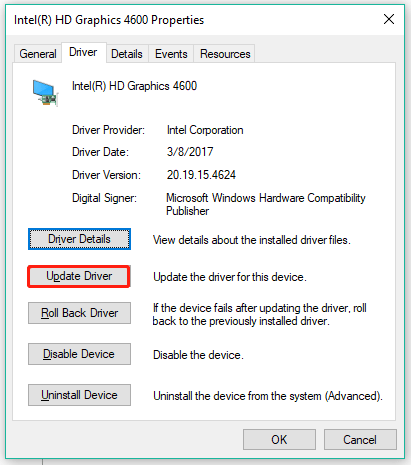
Step 5: Choose the Search automatically for Updated driver software option.
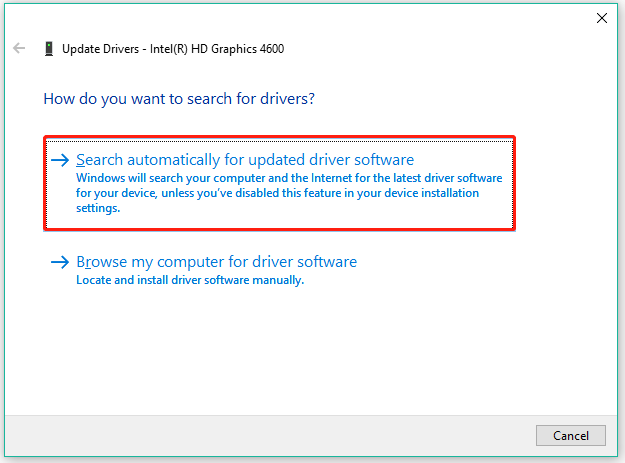
Step 6: Follow the on-screen instructions to complete updating the driver.
Step 7: Once finished, reboot your computer for changes to take effect.
Check if the issue “Lenovo black screen” still appears. If the Lenovo laptop screen goes black again, please apply the following solutions.
Alternative Method:
In case you can’t go for manual updating of your Graphics Driver then follow the above instruction up to step 6. After that follow the below steps.
- Choose Your Video Adapter, Right Tap On It And Select “Uninstall Device” Toggle. A Dialogue Box Will Prompt Just Allow It. Follow The On-Screen Instructions Until It Finishes The Uninstallation.
- Now, Just Restart Your Lenovo Laptop In Safe Mode, This Will Automatically Install The Graphics Driver In Your System.
Once it is done check if the issue got fixed or not. If not then follow our next method to fix the “Lenovo laptop black screen” issue.
Fix 5 Check Windows Explorer
Windows explorer is responsible for the services going on in our system. As this contains the details regarding memory and power consumption. It also provides the option to End specific tasks.
In case, black screen issue happened because of conflicting programs then Ending can work for you. Go for the following instructions to fix it.
- Go To Start And Search “Task Manager”. Locate It And Tap On It To Open.
- A Screen Will Pop Up, Tap On The More Details, And Look For “Windows Explorer”. Right-Tap On It And Choose “Restart” Option.
- On The Same Screen, Look At The Top-Left Corner And Tap On “File”. Select The “Run New Task” Option.
- A Box Will Open, Write “Explorer.Exe” Then Press OK To Restart The Windows Explorer.
Now, check if the issue “Lenovo laptop black screen” is fixed or not. If it persists, go for the next method, as sometimes updating causes black screen issue.
Fix 6 Uninstall: Recent Updates
Some of the users reported that after updating their Windows, they encountered this issue. There are chances that the updates have created some bug in system files resulting in the black screen. Make sure you remember the date you started facing a black screen issue.
Go for the following instructions to uninstall these updates manually:
- Go To The Start And Type “Control Panel” In It. Open It Then Go For The “Programs And Features” Option.
- In The Left Pane Click On “View Installed Updates”. This Will Display The List Of Installed Updates.
- Now Look For The Recent Updates According To The Date Of Occurrence Of The “Lenovo Laptop Black Screen” Issue. Choose It And Click On The “Uninstall” Button.
- Once It Is Done Restart The System.
If the screen death issue happened due to an update. Then this method will fix it, open your laptop in normal mode to check it. In case it doesn’t, go for the next ultimate method.
Fix 7 Ultimate Method: System Restore
System restore worked like a gem for many users. This not only fixes up the black screen issue in Lenovo laptop but also takes back the system configuration in the previous state. This benefits the system, as if the black screen happened due to system file issue then it will get fixed.
Go for the Following steps to Restore under safe mode:
- Follow Method 1 Again Up To Step 4.
- Go To Start And Look For “System Restore”. Locate The Restore Tool And Tap On It To Run. Tap On The “Next”.
- From The List Of Restore Points, Select The Recent Restore Point.
- Now Click Over The “Scan For Affected Programs” Option. This Displays The Programs Which Will Get Affected After Restore. If Not Then Just Tap On “Close”.
- Click On The “Next” Then On “Finish” Toggle. Do Follow The On-Screen Guidance Properly.
Let this finish, once it is done open your Lenovo laptop in normal mode. Hopefully, the “Lenovo laptop black screen” issue has got fixed.
Lenovo Laptop Black Screen: Related Problems
This black screen issue includes various related problems but the root cause is similar. Various searches are going around on the internet like Lenovo Ideapad s145 black screen, Lenovo t460 black screen among others. So, the Lenovo black screen fix will work for the following related issues as well.
- Lenovo Laptop Black Screen With Cursor Windows 10/7: In this, users encountered that their Lenovo laptops screen became blue but the cursor was present on the screen. It is a fixable issue, follow our methods to fix black screen with a cursor.
- Lenovo Laptop Black Screen Of Death: This includes the screen death, also known as a black screen. This can be related to BIOS, which needs to be fixed using one of our methods.
- Lenovo Laptop Black Screen After Login: Under this previously Lenovo laptop was working fine but after turning on and logging in they encountered black screen error. This is fixable via the methods mentioned in this article.
- Lenovo Laptop Black Screen On Startup Windows 10: Here users encounter black screen issues at the startup. Here the issue can be with startup settings or other. Follow our methods to check on your startup black screen error. Lenovo IdeaPad 330 black screen on startup is the latest example of this.
- Lenovo Black Screen After Logo: Here when they turn on the system, it gets black screened after the windows logo. The issue can be because of hardware or software or bot kind of glitch. Simply follow this article to get rid of this.
If your Lenovo laptop is under warranty, contacting Lenovo’s customer support for assistance is recommended. They can provide guidance on troubleshooting steps and potential repairs covered by the warranty.
I am Komal Hatwaani, aims to provide readers with informative and engaging content that covers everything from technology and business to entertainment and lifestyle. This website dedicated to delivering high-quality content that informs, entertains, and inspires our readers.
Join us on our journey as we continue to explore the ever-evolving landscape of news and information, providing you with valuable insights and perspectives that enrich your digital experience.