Learn the simple steps to install Brother printer on Windows and Mac systems without the need for a CD. Our detailed guide provides a straightforward approach to installing your printer, ensuring smooth functionality across both operating systems.
Install Brother Printer without CD in this way – for Windows OS
Various people think that the installation CD is an important part to install the Brother printer. But in reality, if you don’t have an installation CD or lost it then still you can install Brother printer without cd in a hassle-free way.
- Take a USB or parallel cable for connecting your Brother Printer to your computer.
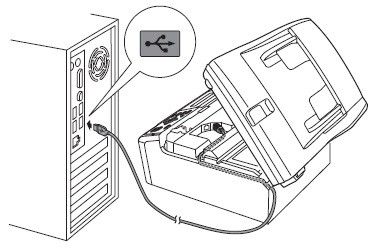
- After connecting the printer and computer, press the Power button. On your computer screen, you will see a new pop-up window for installing the Brother printer. If there is no pop-up window then proceed to next step.
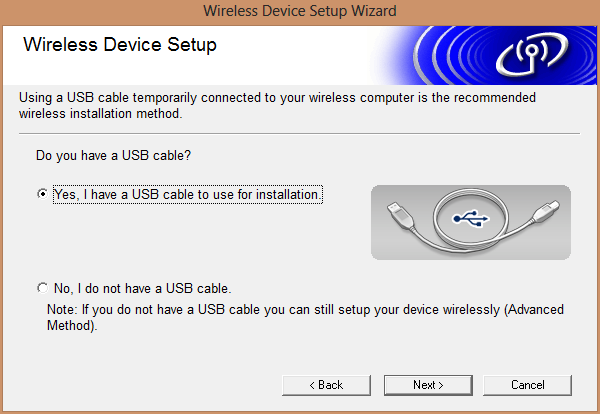
- Navigate to Brother printer official website – www.brother-usa.com and move to a support link that is available on the top of Brother’s homepage.
- On the Brother Printer’s homepage, tap on the button that is titled as “Software Downloads”.
- Go to the drop-down menu and choose Printers. Now you will see another drop-down from where you have to choose Brother Printer’s model number.
- After selecting your printer’s model number, tap on “View” button. Now you will see another list of links on Brother Software Downloads page.
- To check your operating system that is currently running on your system, you need to click on the Driver Information link. Just download the file of the driver installation. Once downloading gets complete, open the file and follow on-screen instructions to install the Brother printer on your system.
- To confirm if the Brother printer has properly installed or not, just print a test page. If everything is OK then any problem will not arise while printing a test page.
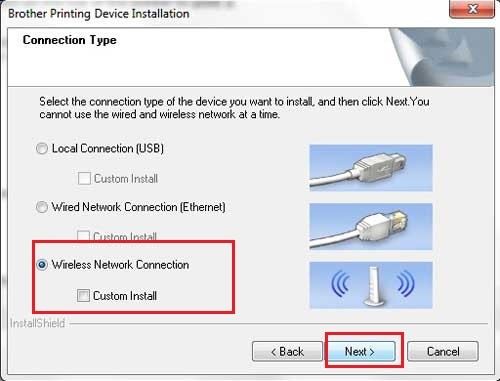
Follow the steps to add printer on windows once installation done using Brother printer installer
- Open your control panel using run dialog box.

- Navigate your device and printer option.

- Tap on the ‘Add printer’ option display on the left top corner.

- Printer list will appear on the screen , now select your model and follow the instructions.
- Once it will added , shows with green check mark.
Installing Brother Printer without CD On MAC
Here are the general steps to install a Brother printer on mac using the online software available on Brother’s official website:
- Open a web browser on your laptop and go to the official Brother support website
- Look for a section like “Support” or “Drivers and Downloads” on the website. Enter your Brother printer’s model number in the search bar or select it from the provided list.
- Find the software and drivers section for your specific printer model. Usually, there will be a list of drivers and software available for download. Select the appropriate driver/software for your operating system (Windows, macOS, etc.) and download it.
- Once the download is complete, locate the downloaded file on your laptop and double-click it to run the installation wizard.
- Enter the admin password for Mac.
- Please accept the license for the brother printer and then click on the next.
- Choose the connection type as Local printer wireless connection (click here to know more about how to setup printer to wifi).
- Once the Mac detects the USB printer and clicks on the Next button.
- Next, an installation prompt for the driver will appear on the main screen.
- Click on the continue button.
- Finally, your printer driver will be installed on the computer.
Now Follow the Steps to Add printer on MAC Once process done using Brother printer installer
- Open the System Preferences.

- Navigate to either Print & Fax, Print & Scan, or Printer & Scanner option.
- Click on the “+” button.

- Look for your printer and then click on the “Add” button.
Follow these steps to effortlessly install the Brother wireless printer driver on your Apple system running the macOS operating system, even without an installation CD.
In summary, installing your Brother printer on both Windows and Mac systems is a seamless process. With easy-to-follow steps tailored for each operating system, you can quickly set up and enjoy the functionality of your Brother printer without any hassle.
I am Komal Hatwaani, aims to provide readers with informative and engaging content that covers everything from technology and business to entertainment and lifestyle. This website dedicated to delivering high-quality content that informs, entertains, and inspires our readers.
Join us on our journey as we continue to explore the ever-evolving landscape of news and information, providing you with valuable insights and perspectives that enrich your digital experience.