In this article, we’re going to guide you how to factory reset windows 10 without password.
Part 1: Reset Windows 10 Computer to Factory Settings without Admin Password
Being locked of Windows 10 computer since admin password lost or forgot. Don’t worry, we can learn how to factory reset Windows 10 to login screen below.
- Step 1: From the login screen, click the power icon in the lower right corner of the screen. While holding the shift key, click Restart.

- Step 2: The computer will restart and take you to the troubleshooting option screen. Click on Troubleshoot.

- Step3: Now you’ll see the options to reset or refresh your computer. Click on Reset this PC.

- Step 4: Click Next. The system will reboot and begin preparing to reset the PC.
- Step 5: At the reset your PC screen, click Remove everything and then “Continue”.

Part 2 – Factory Reset Windows 10 without Settings (from Boot)
This section is dedicated to teach you regarding factory resetting your Windows 10 without settings. Instead of settings, this section will focus on resetting your Windows 10 from boot.
Way 1. Factory Reset Windows 11/10 with Built-in Methods
This is the first method to factory reset windows 10 without password. It is easy and can be performed within a few minutes. Here are its steps:
Step 1: Click Start and search for Windows Settings.
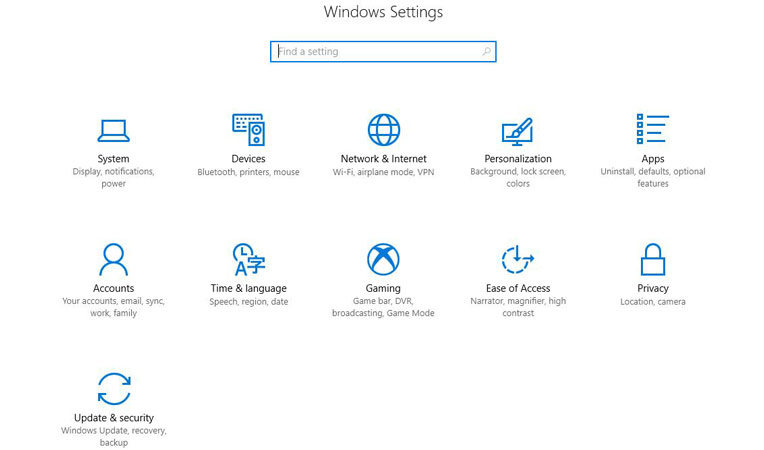
Step 2: A dialog box will open. Here, scroll down to the bottom and click Update and Security.
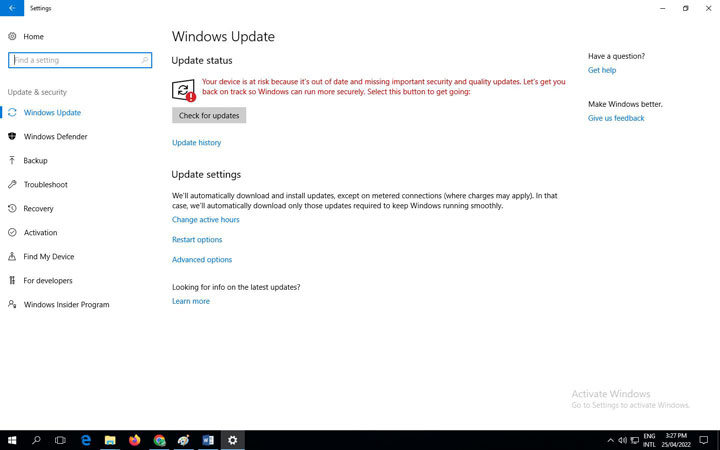
Step 3: On the left side of the tab, click on the Recovery option.
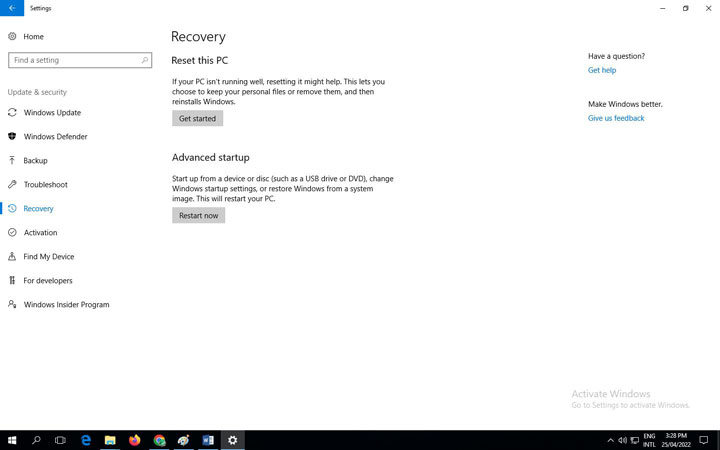
Step 4: On the recovery screen, click Get Started. Now, another screen will appear. Here, click Keep my files.
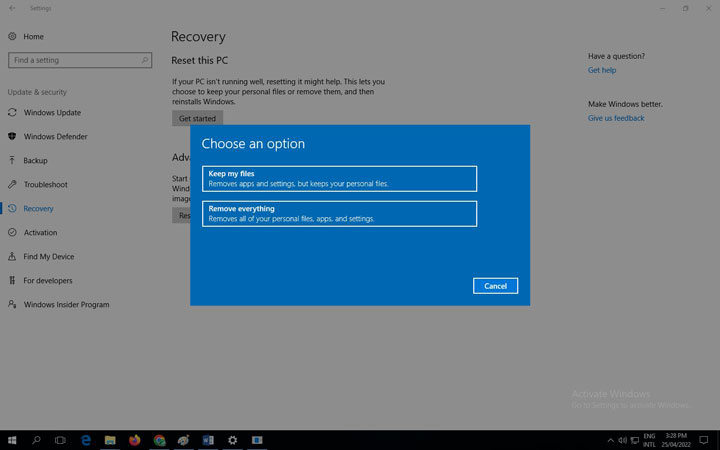
Step 5: A dialog box will open saying Reset this PC. On this box, click Reset. This will begin the resetting process, and Windows will start its reinstallation.
Once the reinstallation process gets completed, you will see a welcome message on the screen.
Way 2. Factory Reset Windows 11/10 with Fresh Start Option
This is yet another straightforward procedure to reset windows 10 without password. To perform this method, proceed as follows:
Step 1: Click Start and search Windows Defender Security Center.
Step 2: A window will open where you will have to click the three horizontal lines present on the top left.
Step 3: From the dropdown list, select Device Performance and health.
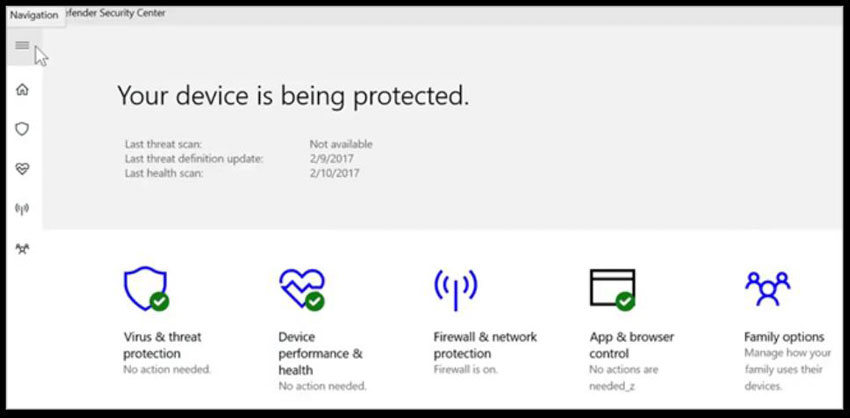
Step 4: Here, click Additional info under the Fresh start option.
Step 5: Now, you will see a Fresh start dialog box.
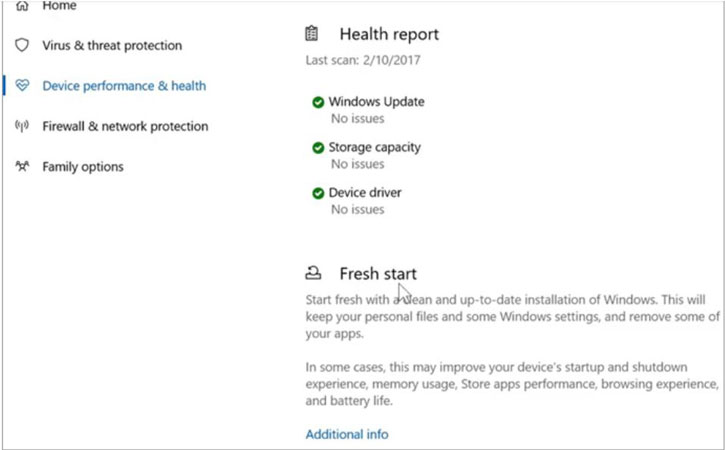
Step 6: Click Get started. Another dialog box will appear asking you for permission to make changes. On this box, click Yes.
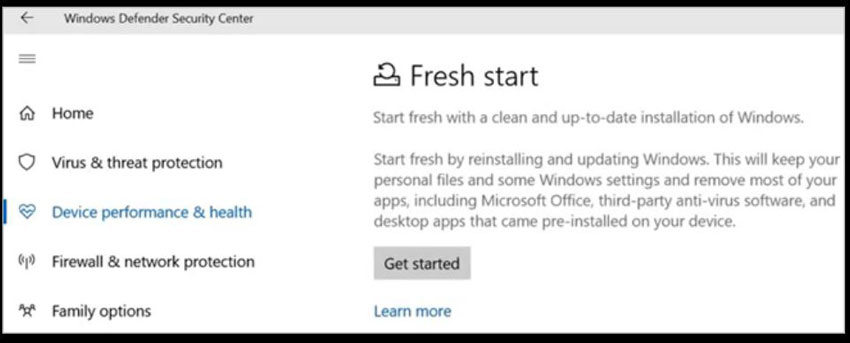
Step 7: Clicking Yes will lead to opening a Fresh start dialog box. Click Next.
Step 8: Now, you will see an info tab displaying a list of removed apps. Here, click Next.
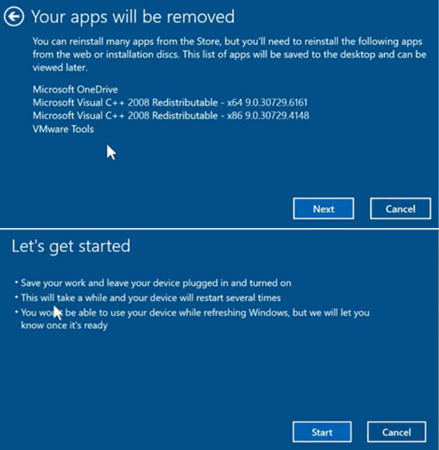
Step 9: Now, you will see a dialog box informing you about all of the processes in the next step. Click Start to begin the process.
Your desktop screen will open with your system set to factory settings.
Way 3. Factory Reset Windows 11/10 with Advanced Methods
Factory resetting Windows with Advanced Options is an easy-to-perform method to reset Windows 10 without password. Here’s how you will perform this procedure:
Step 1: Click Settings > Update > security > Recovery >Restart now.
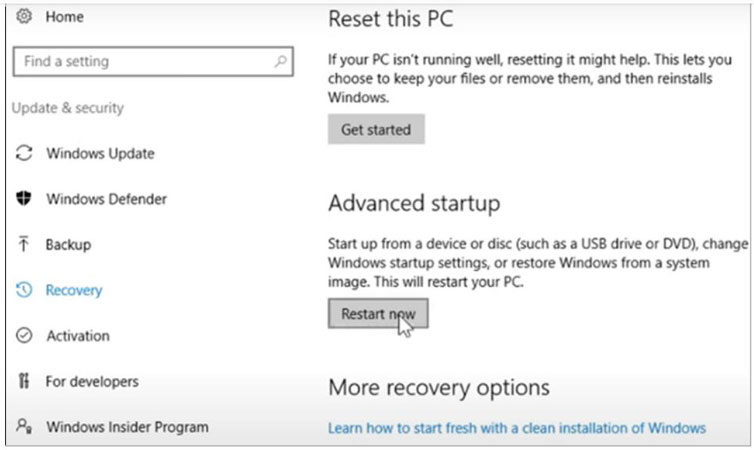
Step 2: Your PC will now reboot, taking you to different Startup options. There, click Troubleshoot.
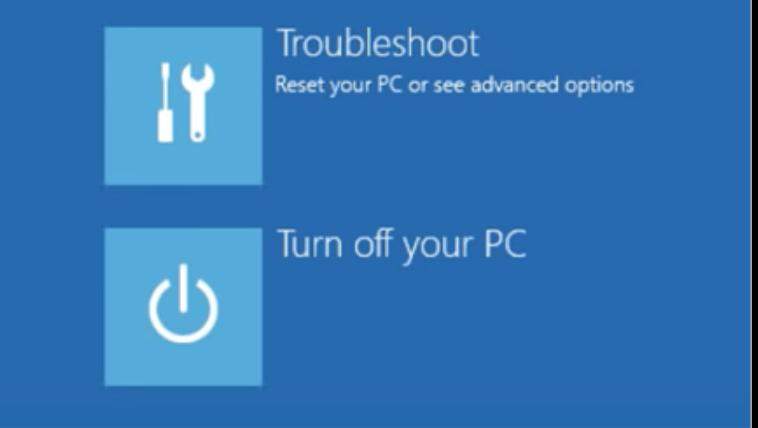
Your system will now reboot, getting restored to its factory settings.
This guide on how to factory reset Windows 10 without password lists down various processes through which you can reset and refurbish your Windows 10 PC.
I am Komal Hatwaani, aims to provide readers with informative and engaging content that covers everything from technology and business to entertainment and lifestyle. This website dedicated to delivering high-quality content that informs, entertains, and inspires our readers.
Join us on our journey as we continue to explore the ever-evolving landscape of news and information, providing you with valuable insights and perspectives that enrich your digital experience.