Connect Canon MG3650 Printer to WiFi:
Certain routers have WPS button that helps one to connect automatically. If a device has a WPS button, then one can easily connect the device to the network without actually entering the password. Therefore, WPS method is an easy method for connecting an access point to the network.
Under the WPS method, there are two further ways to connect the device to the wireless network. These two methods include PIN method and push button method. So far, pushbutton method is the easiest way to connect the devices. Now, we will connect the device using this method. In case there in no WPS button on your access point, then you can use an alternate method to connect your printer to the network.
WPS Connection Method:
Prior to starting with the process, there are certain conditions that one needs to meet for using the push button method.
- The router needs to have a physical push button. Take a look at the user guide of your device to check the details.
- The network you use should have WPA2 or WPA security. In case WEP security is enabled, then you will not be able to use the WPS method. Take a look at the wireless connection settings of your PC to find out which security method you can use on your Wi-Fi.
Here is a Step by Step Guide for the Canon mg3650 WiFi Setup:
Step 1: First of all, check that your printer is turned on and there is a physical WPS button on your router that you can press whenever needed.
Step 2: Now, press and hold the Wi-Fi button on your printer. Keep on pressing the button until the lamp B starts flashing.
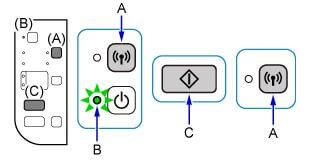
Step 3: Press the black button and the Wi-Fi button. Check whether your Wi-Fi light is blinking quickly or not. Check that the blue light right next to the Wi-Fi button is lit.
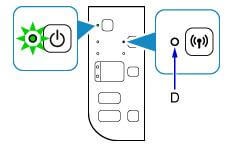
Step 4: The blue light will consistently flash whenever you search. Both the power as well as the Wi-Fi light will flash when you will try to connect it to the router. Once your printer gets connected to the network successfully, the Wi-Fi and the power lights will quit flashing and become stable.
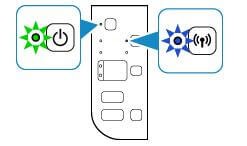
Step 5: Carefully check that both the blue and green light are on and stable.
Confirmation of Network Settings:
To check that the printer is connected to the Wi-Fi successfully, you can take a print out of the network settings if you want.
- Please ensure that your printer is turned on.
- Load two A-4 size sheets in the input tray of your printer.
- Press and hold the Wi-Fi button until the power light starts flashing and then release the button.
- Press the button of Wi-Fi and then the network settings will be printed.
When you are about to take a print out, check if the connection shows active. Plus, it shows the wireless network name as the correct one.
Standard Connection Method for Windows Computer:
In case your router does not have a physical WPS button, then follow these steps to connect canon mg3650 printer to the wireless network. For windows users, insert the disc that came along with your printer. In case you don’t have a CD which came along with your printer, then you should download the software.
Below are the Steps to Connect Canon MG3650 Printer to WiFi:
Step 1: When the setup screen opens in front of you, click on start setup.
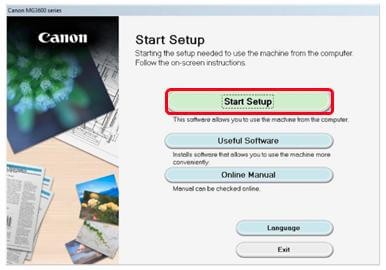
Step 2: The software will fetch information about the latest driver and will start downloading it. This is going to take a few minutes.
Step 3: Choose your region and nation and then select Next.
Step 4: Now, the license agreement page will be displayed on the screen. Select yes, if you want to accept the terms of the license agreement.
Step 5: Select Agree if you wish to participate in the extended survey program. If not, then click on Do not agree.
Step 6: Click on Next to enable install wizard process.
Step 7: Choose Wireless LAN connection, then select Next.
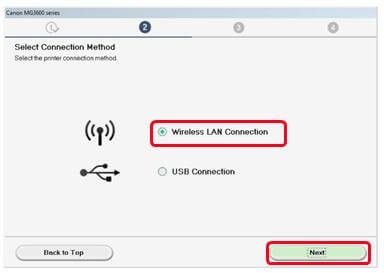
Step 8: Choose connect through wireless network and then select Next.
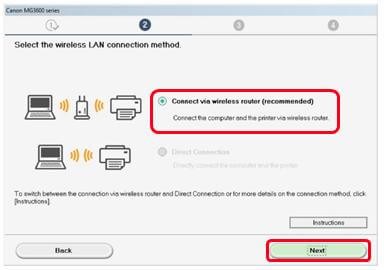
Step 9: Please ensure that your printer is turned on and then click on Next.
Step 10: The software will begin detecting the printers on the network. This is going to take some time. So wait till your device gets detected.
Step 11: After you connect your printing device to the network, choose it from the Window of list of “printers on your network” and select Next.
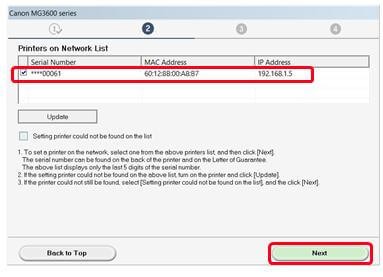
Step 12: Check if “setting printer couldn’t be found on the list” is chosen and select Next.
Step 13: Printer setup guide will open up and will help you in connecting your printer to the network by using the process of “Connection through Cableless setup”. Follow the instructions on the screen to connect your printer to the network. Then, click Next.
Step 14: The setup will begin looking for the printer. The internet connection will remain disabled while the setup is discovering the printer device.
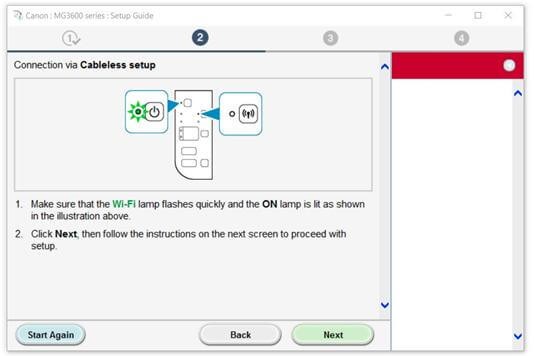
Step 15: Select Next when the setup is complete.
Step 16: The network tools and MP drivers will get installed and downloaded.
Step 17: Now, wait for the setup to get completed.
Step 18: It is recommended to do the printhead alignment if you are installing the printer for the first time. Click on Next. Take a look at the guide to get further information.
Step 19: Click on execution for performing a test print or else click on Next.
Step 20: Choose the software that you want to install from the list and select Next. In case you are unsure of the software to download, then there is nothing to worry as you can uninstall the software at a later point of time.
Step 21: Select Next for registering the printer. If not, then click on Skip.
Step 22: Once the installation gets completed, click on Exit.
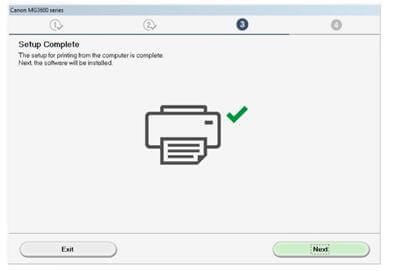
So, these are the steps to connect canon mg3650 printer to wifi using WPS connection method and Standard connection method.
Canon pixma mg3650 not connecting to wifi
Reasons For Printer Connected To Wi-Fi But Computer Can’t Find It
- The printer driver is configured with an incorrect port
- A faulty access point was selected during the setup
- 3rd party security tool or firewall is interfering with the printer software
- In the case of a wired connection, USB might be an issue.
Ways To Fix Canon MG3650 won’t Connect To Wi-Fi In Windows 10
Method 1 – Restart Network Connection
Before diving into technical details, let’s strike off the prospective culprits –
- Ensure the printer is connected to the same wireless network as your system.
- If using a wired connection, ensure the cable is fine, and then restart your printer followed by network connection.
Note: The easiest way to do this is to plug out and plug in the router/modem cable. In addition to this, you can even use the reset button to reset the home network.
If you do not have network details or are not sure about network settings avoid resetting them.
Method 2 – Use Printer Troubleshooter
Windows 10 is an intelligent operating system and to help users it offers in-built troubleshooters, using which you can detect and fix several issues. Hence, to fix Canon printer issues, we will use Printer Troubleshooter. To use it, follow the steps below:
1. In the Windows search bar, type Troubleshooter. Select Troubleshoot settings.
2. Next select Troubleshoot from the left pane > select Additional troubleshooters

3. Here look for the Printer option, select it and click Run the troubleshooter

4. Wait for the process to finish. If the troubleshooter finds any problem with the printer driver, it will give you an option to apply this fix, click it and follow on-screen instructions to repair the process.
5. Reboot the system. The issue with Canon MG3650 Wi-Fi not working should now be fixed. If not, let’s move to the next step.
Method 3 – Disable 3rd party security tool
Often strict security measures taken by antivirus tools to protect system and data from malware and other malicious attacks interfere with the working of Wi-Fi printers. Hence, to ensure that is not the case here we suggest disabling the firewall and uninstalling the security suite. This will help fix the printer won’t connect to Wi-Fi, Canon Pixma MG3650 problem.
To uninstall security application, you can either using the best Uninstall manager for Windows or can follow the manual steps:
- Press Windows + R
- Type appwiz.cpl
- This will open the Programs & features window. Here look for the third-party security tool installed and running on your Windows.
- Select it > Uninstall, wait for the process to finish.
- Restart PC and then try to connect Cannot MG3650.
Method 4 – Uninstall Canon driver via DELDRV64.EXE
If none of the steps have worked so far, try using the troubleshooting method used by Canon technicians.
Note: To follow the steps explained below, you’ll need to uninstall the printer driver, insert the WEP key on the printer, and then reinstall the Canon driver from the official page.
- Press Windows + R
- Type DELDRV64.EXE > Ok
- This will open Canon’s Uninstaller, follow on-screen instructions and remove the driver. Reboot the system to complete the process.
- On the printer, enter the WEP key (password) of the Wi-Fi and ensure it is connected to the home network.
- Visit the official page to download the latest driver.
- Launch the installer and follow on-screen instructions to complete the process, restart the system and check if the problem is fixed or not.
This should help fix my Canon MG3650 won’t connect to the Wi-Fi problem.
In case this doesn’t work, try checking wireless connectivity.
Method 5 -Check Wireless Network Connectivity
Issues with wireless connectivity also stop your Canon printer from getting connected to Wi-Fi. To confirm the problem is not caused due to connectivity, try the following tips:
- Check if Wi-Fi is working on all connected devices.
- No restrictions should be imposed on connectivity.
- Internet speed should be lag-free.
- Wi-Fi networks on Canon printers must be enabled and should not be restricted.
- Correct Canon printers should be added and set as default.
- System should not be in the “Airplane mode” and the router must be near the device.
- “Connect via wireless” should be selected when using a wireless connection.
Method 6 – Restart Wi-Fi Network
Sometimes the simplest action works to fix a serious technical problem. If everything so far has been a disappointment, try restarting the Wi-Fi.
- Plug off the power supply from your router and modem.
- Wait for at least 30 seconds.
- Power back the router and modem, wait for lights to get stable
Our Final Thoughts
Often when we face problems with the printer, router, the connectivity we miss out on the easiest fix i.e. restarting the device and Wi-Fi. With that said, whenever you face a network issue the first thing you must do is restart Wi-Fi and then try to connect.
I am Komal Hatwaani, aims to provide readers with informative and engaging content that covers everything from technology and business to entertainment and lifestyle. This website dedicated to delivering high-quality content that informs, entertains, and inspires our readers.
Join us on our journey as we continue to explore the ever-evolving landscape of news and information, providing you with valuable insights and perspectives that enrich your digital experience.