There are many reasons Microsoft Word not opening and responding. Maybe there are issues with the add-ins that you’ve installed?
Solution 1 -Open Doc/Docx Files with Microsoft Word
You can set MS Word as the default app and open the doc file. Here is how you can do it
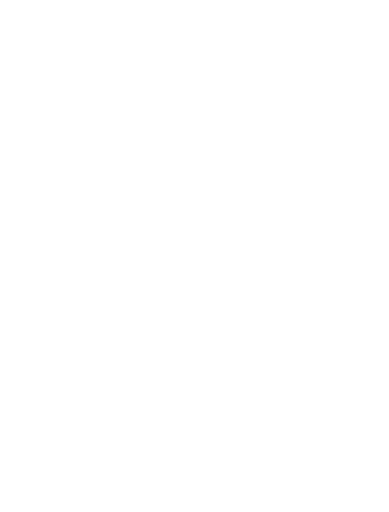
- Right-click on the doc/docx file and choose Open with
- Next, expand More app and choose Word
- Finally, check the Always use this app to open .docx file option and click OK
If you were unable to open the file, you should try opening the file in protected mode. Read the next section to know more.
Solution 3- Open MS Word Document in Protected View
The Protected View option will fix any technical issues and allow you to open and access the information on the word document.
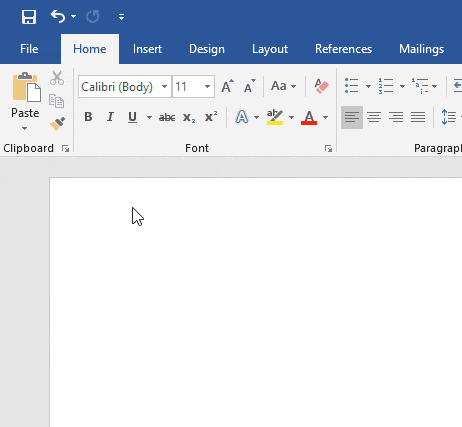
- Launch the MS Word on your computer and create a blank document.
- Next, click on the File tab and select Open from the left column
- Click on Browse and locate the doc file to be opened
- Close the Word document and expand the dropdown next to the Open button
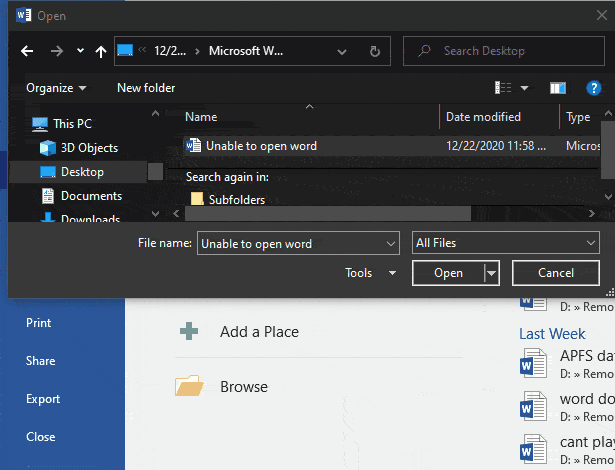
- Now, select Open in Protected View
- This time you will be able to open the document
- In case you need to write information into the document, click on Enable Editing.
If this doesn’t help you fix the document, repairing the word document is your only option
Solution 3 – Open and Repair the Word File
Microsoft Word does give you the option to repair the corrupted docx file and access the documents. By repairing the file, any logical errors or corruption will be resolved. Here are the detailed steps to Repair a Word document that refuses to open.
- Launch the MS Word on your computer and create a blank document.
- Next, click on the File tab and select Open from the left column
- Click on Browse and locate the doc file to be opened
- Close the Word document and expand the dropdown next to the open button
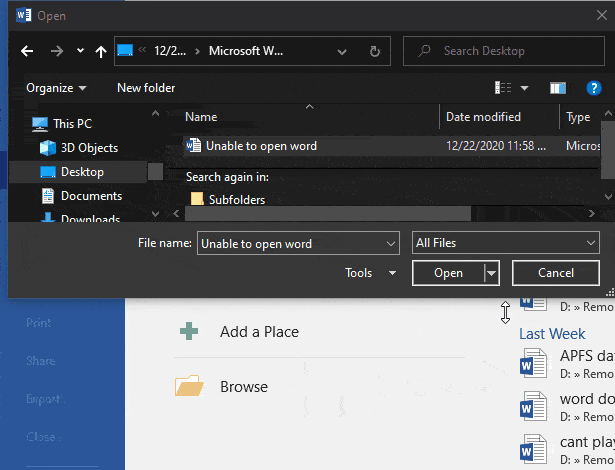
- Select the Open and Repair option from the dropdown
- This will allow you to access the Word file and its information
How to Fix “Microsoft Word Not Opening on Mac”?
Solution 1. Remove Word Preferences to Open Frozen Word
Sometimes, it is the random words combination or special characters that lead to such issues. It can be resolved if you follow the steps below.
- Open library and type Library in the Go to the Folder and hit the Go button.

- Look for a folder that says “Preferences.” This folder contains the preferences file you set for the MS Word program.

- Open the folder, search for a file named- “com.microsoft.Word.plist,” and move the file to the desktop. Now, try opening the Word file and see if the problem persists. If it does, then move the file to its original location and move on to the next step.

- Exit every Microsoft program running on your Mac and click on the Word option in the Apple Menu. Tap on the “Preferences” option from the list.

- Choose the File Locations option and select the “User templates.”

- Locate the file which saved as Normal and moves it to the desktop.

Solution 2. Open and Repair Microsoft Word
Everyone knows how to open Microsoft Word on Mac, but we do not talk about just opening and closing the files. You can also repair the MS Word files with the following steps.
- Start MS Word and click on the File menu. Choose the Open option, and it will open up a dialog box where you can select the Word file which needs repair.
- While you are selecting the file, at the right bottom side of the window, choose the Repair option and click on the Ok button.

The Mac utility will automatically repair the not opening Word file, and you will be able to use it now.
Solution 3. Run Disk Utility to Repair Word
Besides the above methods fail, you can also run the Disk Utility to repair the Word file if the Microsoft Word is not opening on your Mac computer.
- Inside the Go menu, choose the Utility option and start the Disk Utility program.

- Ensure that you choose the Primary hard disk of your Mac and then click on the “First Aid” tab.

- You will get a pop-up option that asks you to run First Aid on the drive. Hit the Run option, and the Disk Utility will repair the Disk volume errors and permissions issues.

When the process finishes, click on “Done” and check whether the problem is fixed or not.
Follow these steps to fix the Microsoft Word Not Opening and not responding problem.
I am Komal Hatwaani, aims to provide readers with informative and engaging content that covers everything from technology and business to entertainment and lifestyle. This website dedicated to delivering high-quality content that informs, entertains, and inspires our readers.
Join us on our journey as we continue to explore the ever-evolving landscape of news and information, providing you with valuable insights and perspectives that enrich your digital experience.