Resetting your Windows 10 or Windows 11 PC to factory settings is a good option if your computer is facing significant performance issues or if you are planning to sell or give it away. You can reset your PC without a password if you know the current user password, as part of the reset process will require you to authenticate. Here’s how you can do it:
How to Factory Reset Windows 10 Without Password Using Disk
- Make a USB installation disk for Windows 10.
- Start your Windows 10 laptop using the installation disk.
- When you reach the installation screen, choose “Next,” and then select “Repair your computer.”
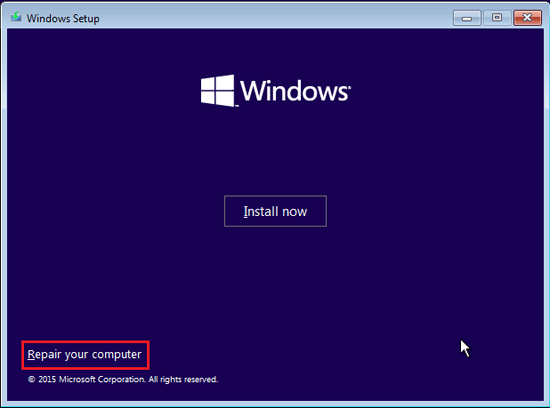
- Go to Troubleshoot and then choose Reset this PC.
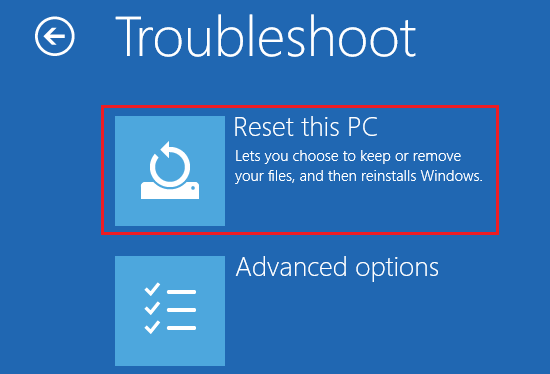
- Pick Remove everything to delete all personal data, including your password.
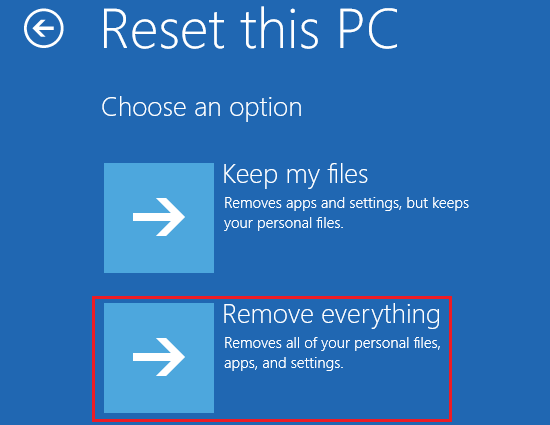
- For selecting which drives to reset, choose Only the drive where Windows is installed if you want to keep files on other drives untouched.
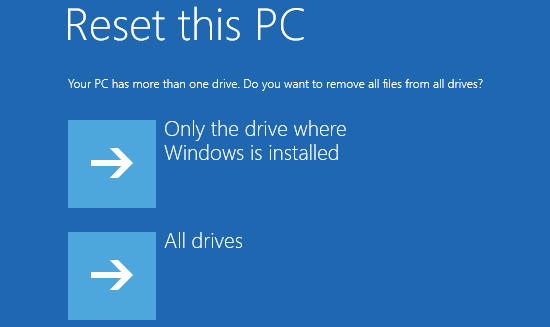
- If you want to keep your laptop, select Just remove my files.
- To proceed with the reset, click Reset to restore Windows 10 to its factory settings without a password.
Perform a Factory Reset on Windows 10 Using The Fresh Start Option
- Click on the Start button on your desktop.
- In the search bar, type “Windows Security” and open the application.
- Once in the Windows Security app, go to the Device performance & health section from the left-hand menu.
- In this section, look for the “Fresh start” option and click on “Additional info” to learn more.
- Click on “Get started”. You may need to grant permission; if so, click “Yes”.
- The Fresh Start dialog box will guide you through the process. Click “Next” to proceed.
- You’ll see a list of apps that will be removed. Review it and proceed as needed.
- Follow the on-screen instructions and click “Start” when you’re ready to begin the reset process.
- Allow the reset process to complete. Your system will be set to its factory settings.
Factory Reset Windows 10 or 11 using Command prompt
- Open Command Prompt: Type “cmd” in the search box on your desktop and click on Command Prompt to open it.
- Enter the Command: In the Command Prompt window, type rstrui.exe and press Enter.

- Choose Restore Point: A window will appear with system restore options. Click Next and then select an available restore point.
- Proceed with the Reset: Once you’ve chosen a restore point, click Next and then Finish.
- Confirm the Reset: You’ll be asked to confirm the process. Click Yes to proceed.

Now, your computer will begin the factory reset process. This might take some time to complete, so be patient. Once the process is finished, you can use your computer as usual.
Conclusion
In the above article, we discussed different methods to restore Windows to factory settings. The process will not only make your system fast but will also remove junk files from the system. We have mentioned different methods in the article along with step to step procedure to reset Windows 10.
I am Komal Hatwaani, aims to provide readers with informative and engaging content that covers everything from technology and business to entertainment and lifestyle. This website dedicated to delivering high-quality content that informs, entertains, and inspires our readers.
Join us on our journey as we continue to explore the ever-evolving landscape of news and information, providing you with valuable insights and perspectives that enrich your digital experience.






















