How to reset an Apple Macbook Air; Guide to factory reset your Mac device
1. Hold down the Command and R keys on the keyboard and turn on the Mac. Let go when the Apple logo pops up.

2. Select your language and continue.

3. Choose Disk Utility and click Continue.

4. Choose your startup disk (named Macintosh HD by default) from the sidebar and click the Erase button.

5. After you’ve chosen a name for the disk once it’s erased, select Mac OS Extended (Journaled) from the dropdown menu and then click Erase. (If you want to encrypt your disc for extra security, choose the “Journaled, Encrypted” option. You’ll be prompted to create a password.) Choose GUID Partition Map.
6. Click Erase then Done and exit the window.

7. If you haven’t done this already, connect to Wi-Fi in the top right-hand corner, just like you usually would on your Mac.

8. From the main menu, choose Reinstall macOS and then click Continue.

9. Press Continue. A pop-up window will appear; choose Continue there, too.

10. Read the software license agreement and click Agree.

11. Choose your boot disk and click Install.

12. Wait for the first step of the installation to occur. (This is a good time to take a break and stretch your legs. Getting a sandwich is encouraged, but optional.)
13. The computer will restart and continue installing.
What to do before you restore Mac to factory settings
If your Mac runs on Big Sur or any older macOS, you don’t have the option to erase all content and settings, so you’ll have to do it manually.
Before we run through the instructions on how to wipe a Mac clean, you’ll want to take care of a few things, such as protecting your data with a backup, logging out of your accounts, and disabling iCloud.
Log out of your accounts
Did you know that you can only play the content you’ve purchased on Apple TV or Music on 5 devices? This means that you can only authorize your account on up to 5 different Macs. If you’re looking to pass on your Mac, make sure it isn’t linked to your account.
Some apps with limited licensing such as Apple TV and Music use an authorization system to limit the number of devices connected. It’s a good idea to prevent future issues by deauthorizing these apps, which also include purchased Adobe products (Illustrator, Photoshop, etc.) before you learn how to reset Mac to factory settings.
Here’s how to deauthorize your account in Apple TV, Music, or Podcasts:
- Open the app
- In the main menu, click Account
- Choose Authorisations > De-authorise This Computer
- Type your Apple ID and password > Deauthorise.
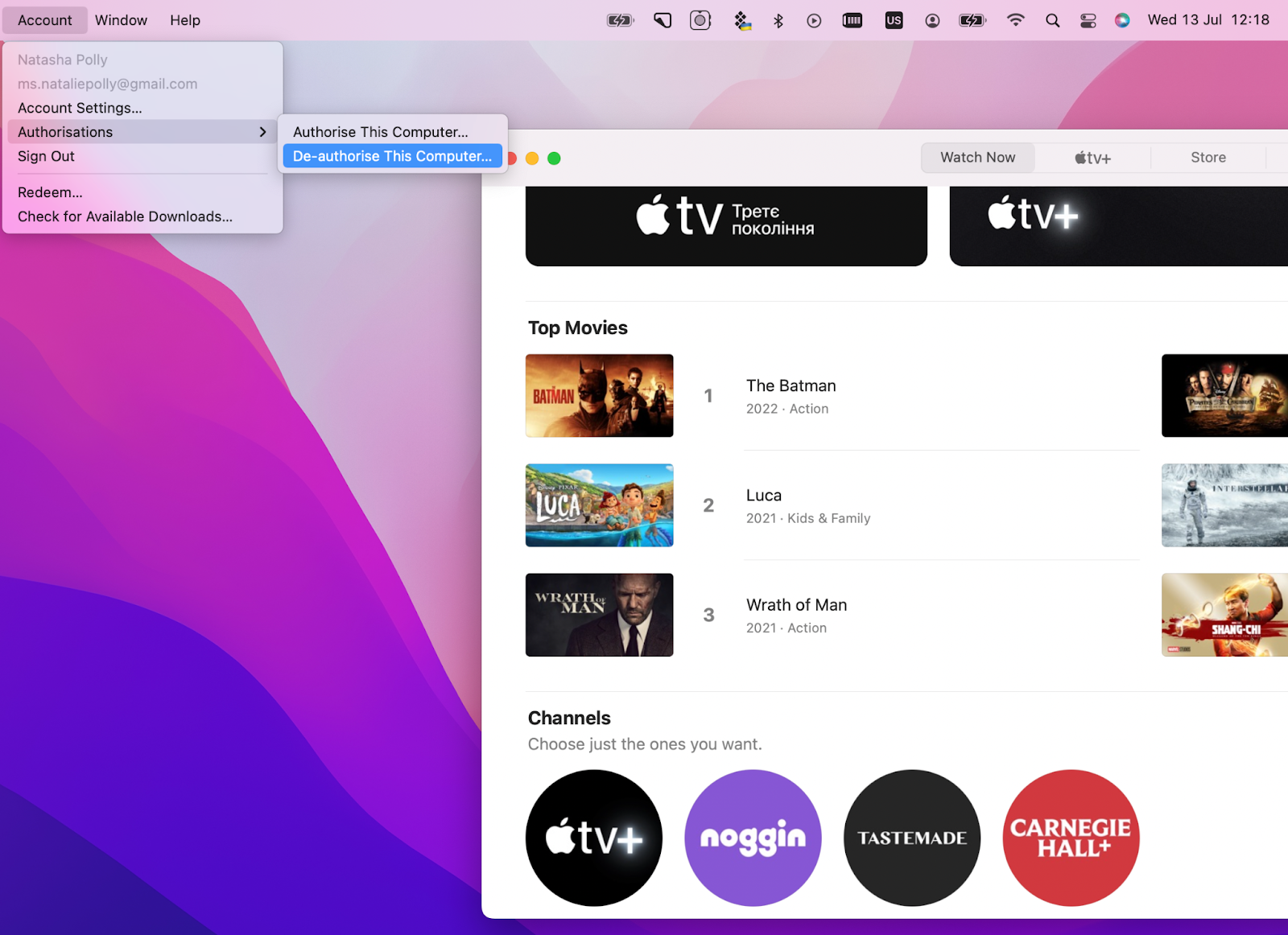
Disable iCloud
Make sure any bookmarks, reminders, notes, or other stored cloud data are not visible to new users by signing out of iCloud. Without signing out of your iCloud account, certain features, such as Find My, may still allow you to interact with a computer that has been wiped clean. You don’t want to find that you have access to your old computer once it has a new owner.
- Choose System Preferences in the Apple menu
- Pick iCloud
- Click Sign Out and confirm the data removal
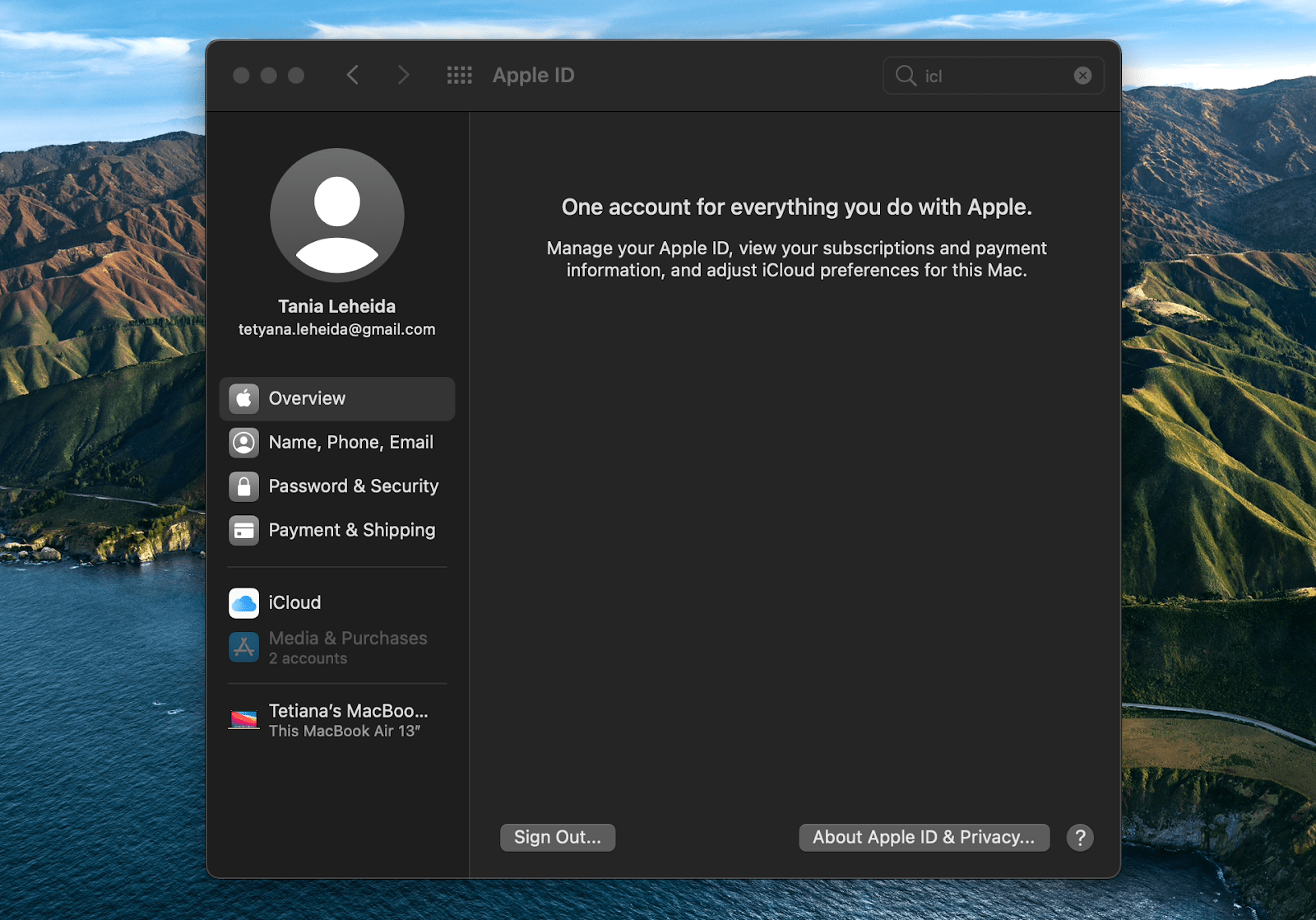
Sign out of iMessage
Be sure to sign out of iMessage before you complete a factory reset of a Mac. If your computer has been configured to send and receive iMessage chats, you’ll definitely want to ensure a new owner doesn’t have access to your private messages.
- Open Messages app on your computer
- In the menu bar, click Messages
- Choose Preferences
- Find your iMessage account
- Click Sign Out.
Unpair Bluetooth devices
This is not an obligatory step, but we recommend it in case you sell or give away your Mac but keep Bluetooth devices like keyboard, mouse, AirPods, or trackpad you used to connect to this Mac. This will prevent accidental pairing if the Mac is used within your Bluetooth range. Here’s how to unpair Bluetooth devices:
- Open System Preferences in the Apple menu
- Choose Bluetooth — this will open the list of connected devices
- Click X to remove the device.
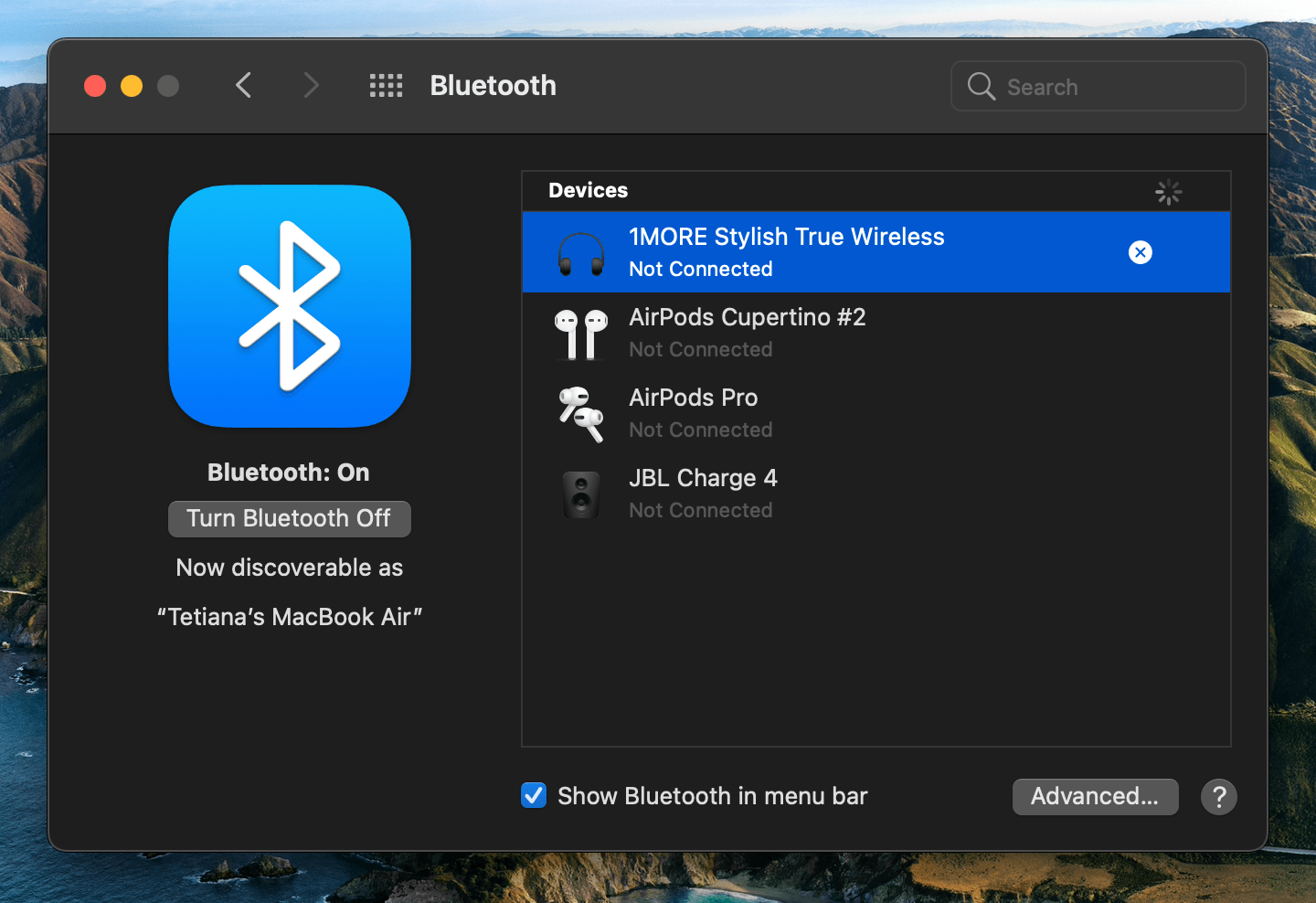
Erase Touch Bar data
Following the same rationale, make sure to perform these steps so your Touch Bar data won’t be passed onto the new Mac owner.
- Restart your Mac
- Hold down the Command ⌘ + R keys as the Mac begins to restart
- Choose Utilities and Terminal from the macOS Utilities window
- Type: xartutil –erase-all and press Return
- Type yes and press Return once more
- Choose Terminal and click Quit.
Reset NVRAM
Your Mac stores some user settings in NVRAM (nonvolatile random-access memory). It’s a good idea to reset those before you wipe your Mac clean. Here’s how to do it:
- Shut down your Mac
- Turn it back on
- Press and hold Command ⌘ + Option + P + R for about 20 seconds (your Mac should restart during this time).
Back up your data
Before you learn how to reset Mac, the most important thing to do is to back up data so you don’t lose access to the contents of your drive. You wouldn’t want to lose videos or photos stored on your MacBook from years ago. This is why we really encourage you to follow this tip.