How to Factory Reset Windows 10
You can factory reset your PC from the Windows Settings. Follow the steps below to get started:
- Launch the Windows Settings (Windows key + I) and select Update & Security > Recovery.
- Click on Reset this PC > Get Started.
- Choose Remove everything if you want to delete all your personal files and start from fresh. Select Keep my files otherwise.
- Click on Cloud download if you want to install your Windows from Microsoft servers. Conversely, through Local reinstall you can install your PC from your device itself.
- Follow the instructions and finally, click on Next to begin the Factory Reset.
So, your Windows is acting up again. You have tried out all the usual fixes like restart, system restore, and malware scan, but none of these solutions seem to be working this time. Thankfully, though, you do have one last ace in your toolbox that can help you resolve these issues for good.
The Factory Reset, or as I like to call it, the “all-pulvizer” of most Windows errors. Let’s get started with different ways you can factory reset your Windows 10.
How to Factory reset Windows 10 without password with installation disk
If you forgot Windows 10 laptop password, how to reset it to factory settings? Use the installation disk to get into troubleshoot options. More detail, follow the steps on below.
1. Create a Windows 10 installation USB disk.
2. Boot your Windows 10 laptop from the installation disk.
3. When go to the installation screen, click on Next, and then click on Repair your computer.
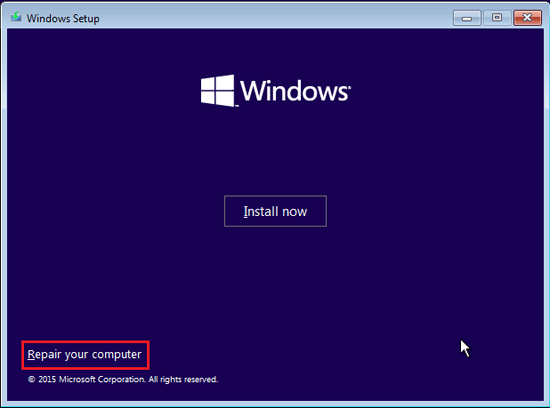
4. Click on Troubleshoot > Reset this PC.
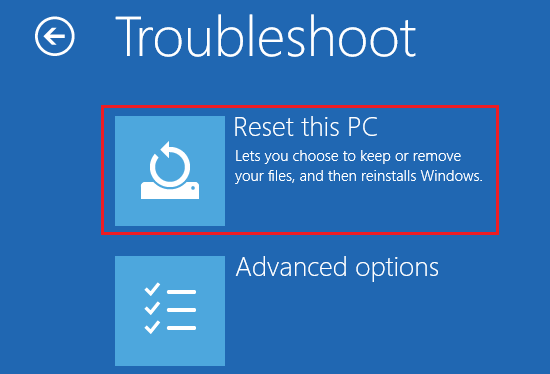
5. Select Remove everything to remove all of your personal files including your password.
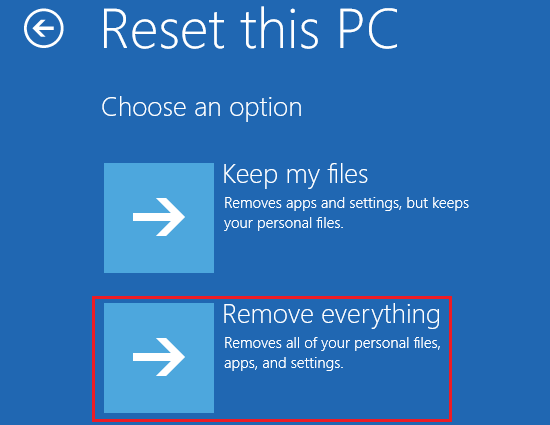
6. Select the drivers. If you don’t want to remove files from the other drive, select the first option “Only the drive where Windows is installed”.
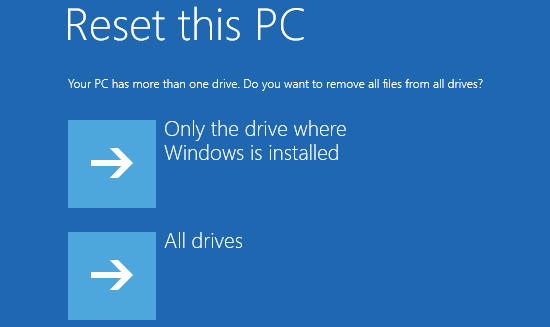
7. If you still want to keep your laptop, select “Just remove my files”.
8. Click on “Reset” to factory restore Windows 10 without password.
During the resetting process, please make sure your laptop is plugged into power.
How to Factory Reset Window 10 With Fresh Start Option
In the below steps, we will discuss the procedure, which will help you restore the factory settings without rebooting the system. In this case, the system will follow the removal of apps procedure to restore factory settings.
#1) Click on the ‘’Start’’ button.
#2) Search for ‘’Windows Defender Security Center’’ as shown in the image below.
#3) A window will open as shown below. Now click on the side menu.
#4) Chose the ‘’Device Performance & health’’ option from the drop-down list.
#5) Click on the “Additional info” button available for the “Fresh start” option.
#6) This will lead you to the “Fresh Start” dialog box, as shown in the image below.
#7) Click on the “Get started” button, a dialog box will prompt asking for permission as shown in the image below. Click on “Yes”.
#8) The “Fresh start” dialog box will appear. Click on “Next”.
#9) An info tab will be prompted, which will provide the list of apps removed.
#10) A dialog box will appear that will inform you about all the processes that will occur as shown in the image below.
#11) A process box will appear as shown below.
#12) Desktop screen will open and your system will be set to factory settings as shown in the image below.
How to factory reset Windows 10 using Command prompt
The Command prompt is an interpreter that can be used to do everything without a GUI. Unsurprisingly, it can also be employed for doing a factory reset. Before we get started with the actual resetting, however, we’d first recommend you to back up everything on your PC. This ensures you have a way to restore everything back, in case anything goes south during the reset process. Here’s how.
First, open the Command prompt in an elevated mode. Go to the Start menu search bar, type in ‘command prompt,’ and run it as administrator.
In the Command prompt, type in the following command and hit Enter:
systemreset --factoryreset

A Choose an option dialog box will pop open. You’ll see two options in here: Keep my files and Remove everything. The first option lets you keep all your files intact while resetting all your settings. In the latter option, though, all your files along with settings will be formatted, helping you begin from a clean slate.

Choose the option you’d like to go with. Next, you’ll be asked for a confirmation. Click on that and hit Reset.
It might take anything from minutes to a whole hour for the reset to complete, so you might have to wait for a while.
Conclusion
In the above article, we discussed different methods to restore Windows to factory settings. The process will not only make your system fast but will also remove junk files from the system. We have mentioned different methods in the article along with step to step procedure to reset Windows 10.










