A quick tutorial on how to install Google Play on Kindle Fire: quick tips & tricks to show you how to get Google Play on your Kindle Fire in a few minutes.
Step 1 – Allow Installation From Unknown Sources To Get Google Play On Your Fire
Your Fire tablet, by default, won’t allow you to install apps outside of the Amazon Appstore. This is, obviously, for security reasons.
The apps you need to install for this tutorial come from outside of the Amazon Appstore so you need to first allow the installation of unknown apps.
Here is what you need to do:
- Go to Settings (just swipe down from the top of the screen to access quick settings and notifications) and then choose Security and Privacy (older models might just say ‘Security’).
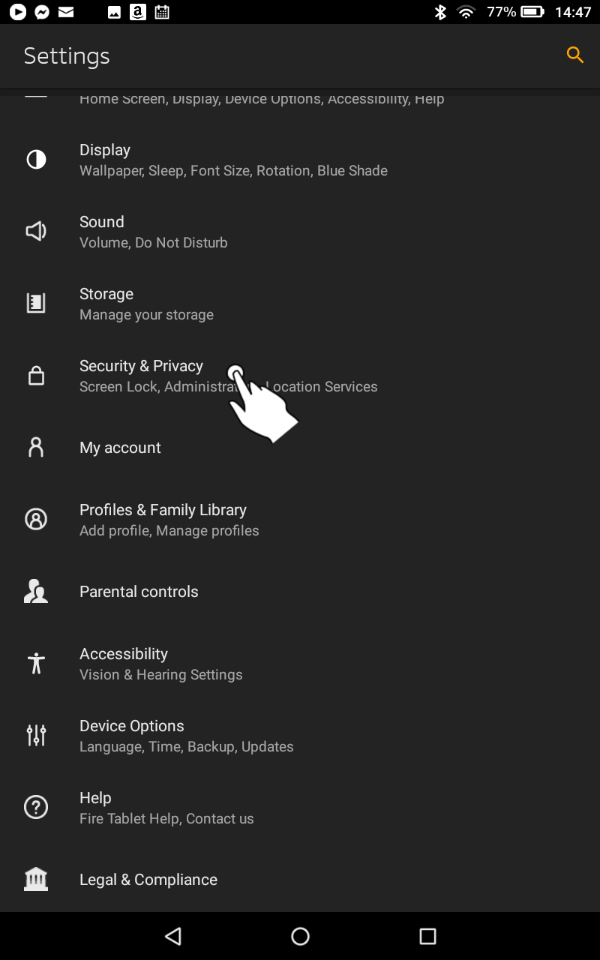
- Under Privacy you will see Apps from Unknown Sources. Tap the toggle button to allow the installing of apps from unknown sources.
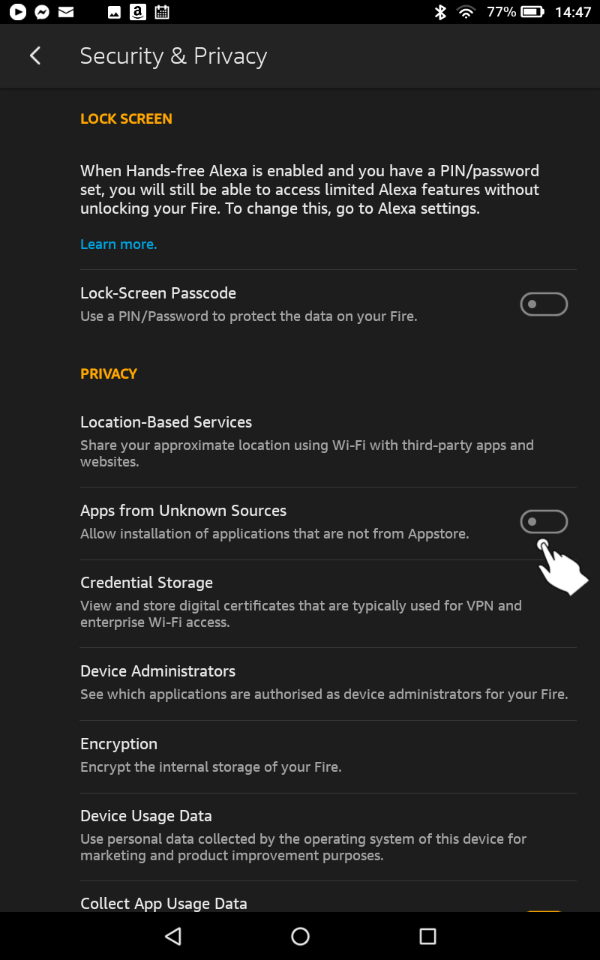
- Click OK to dismiss the warning.
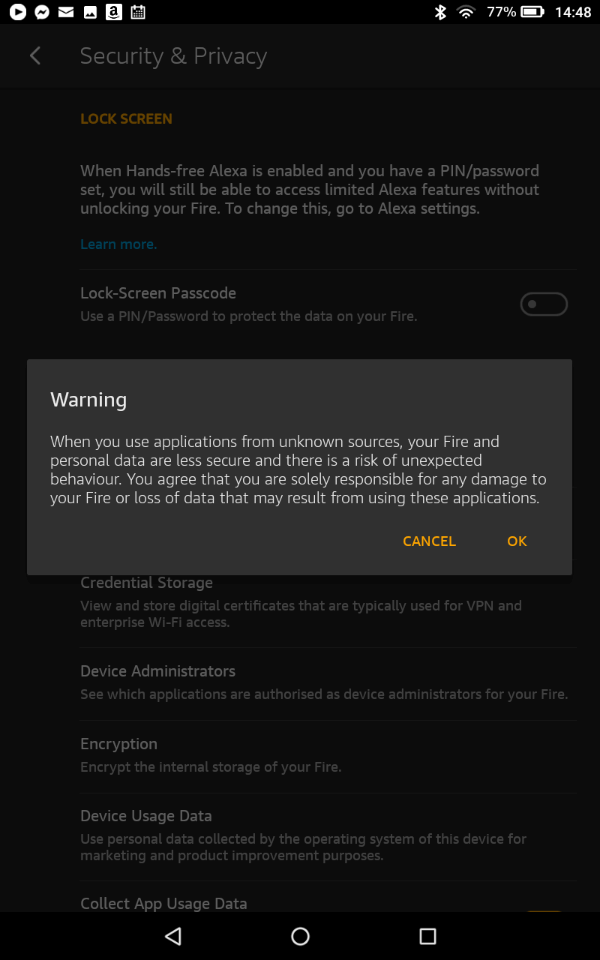
- If you have correctly activated installation from unknown sources, the toggle button will be orange like on the screenshot below.
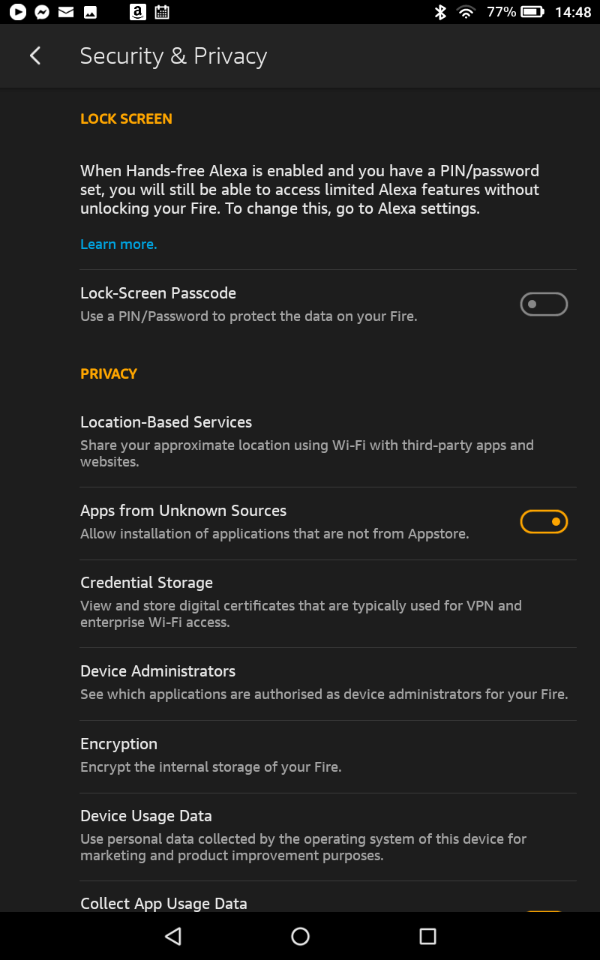
Your Fire is now ready for installing apps from unknown sources. This is an extra functionality but it may also mean extra risk. Be careful and don’t install any app you don’t fully trust.
Step 2 – Download the APK Files for the Play Store
To get Google Play on your Kindle Fire, you need to install the following four APK files (in the exact order they are listed below):
- Google Account Manager
- Google Services Framework
- Google Play Services
- Google Play Store
The exact APK file you need will depend on which Fire tablet you have.
So first, double check your device model by opening your Settings and tapping ‘Device Options’ (sometimes called Device Options & System). Your Device Model may now be displayed – if not, tap ‘About Fire Tablet’ and the Device Model will appear at the top of the list.
Found your device – great! Now all you need to do is install the files as listed below.
Note that each of these files is a link to APKMirror which lets you download APK files (apps you can install) of many different Android apps.
Download Google Account Manager
To download Google Account Manager, find your device in the list below and click on the link for your tablet. Then you need to tap the red ‘Download APK’ button (as shown in the following image).
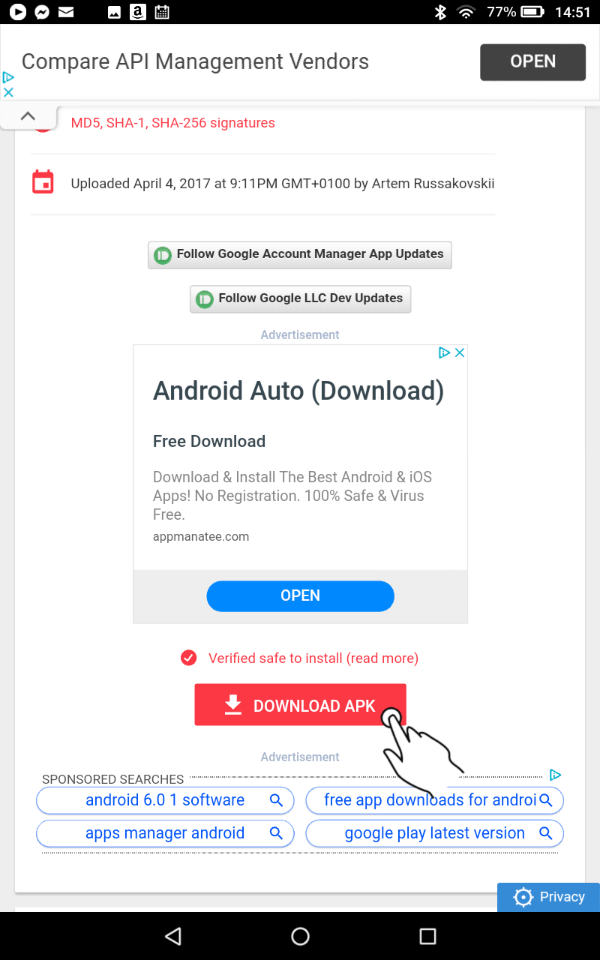
For the following devices:
Fire 7 (9th Generation)
Fire HD 8 (8th and 10th Generations)
Fire HD 10 (9th Generation)
Fire HD 10 and Fire HD 10 Plus (11th Generation)
Visit this link: Google Account Manager 7.1.2 (Android 6.0+)
For the following devices:
Fire HD 6
Fire 7 (7th Generation and older)
Fire HD 8 (7th Generation and older)
Fire HDX 8.9
Fire HD 10 (7th Generation and older)
Visit this link: Google Account Manager 5.1-1743759 (Android 5.0+)
Once you’ve downloaded the file, move straight on to downloading the next one. Don’t open it yet.
Google Services Framework
To download Google Services Framework, find your device in the list below and click on the link for your tablet. Then tap the red ‘Download APK’ button, just as you did before.
For the following devices:
Fire HD 8 (10th Generation)
Fire HD 10 (9th Generation)
Fire HD 10 and Fire HD 10 Plus (11th Generation)
Visit this link: Google Services Framework 9-4832352 (Android 9.0+)
For the following devices:
Fire 7 (9th Generation)
Fire HD 8 (8th Generation)
Visit this link: Google Services Framework 7.1.2 (Android 7.1+)
For the following devices:
Fire HD 6
Fire 7 (7th Generation and older)
Fire HD 8 (7th Generation and older)
Fire HDX 8.9
Fire HD 10 (7th Generation and older)
Visit this link: Google Services Framework 5.1-1743759 (Android 5.1+)
Once you’ve downloaded the file, move straight on to downloading the next one. Don’t open it yet.
Google Play Services
To download Google Play Services, find your device in the list below and click on the link for your tablet. Once the link opens, click on the download link for the first version you come to that doesn’t have ‘beta’ in its name (as shown in the following image).
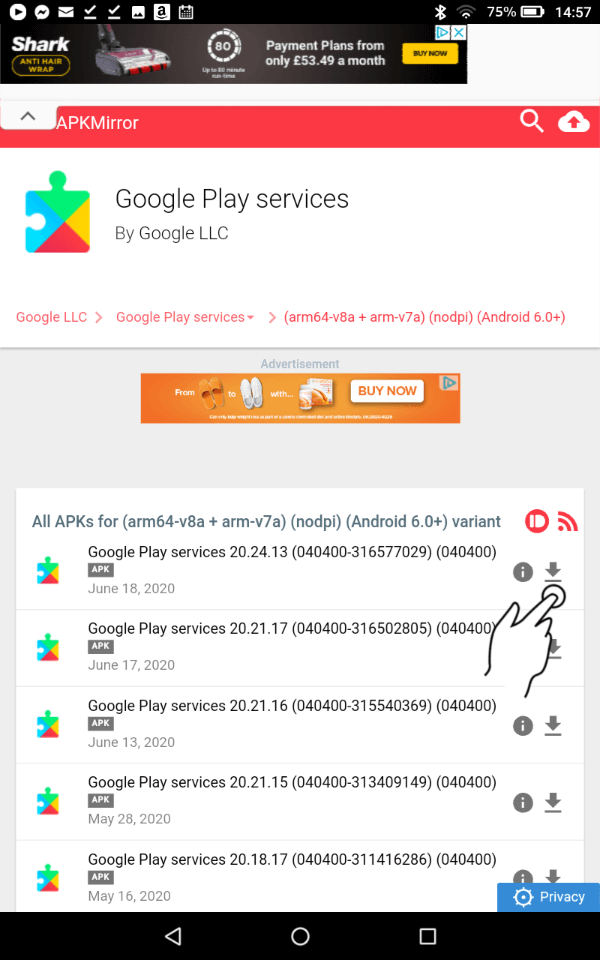
For the following devices:
Fire HD 8 (10th Generation)
Fire HD 10 (9th Generation)
Fire HD 10 and Fire HD 10 Plus (11th Generation)
Visit this link: Google Play Services
For the following devices:
Fire 7 (9th Generation)
Visit this link: Google Play Services
For the following devices:
Fire HD 8 (8th Generation)
Visit this link: Google Play services
For the following devices:
Fire HD 6
Fire 7 (7th Generation and older)
Fire HD 8 (7th Generation and older)
Fire HDX 8.9
Fire HD 10 (7th Generation and older)
Visit this link: Google Play services
Once you’ve downloaded the file, move straight on to downloading the next one. Don’t open it yet.
Download Google Play Store
For all devices, you can use this link to download the Google Play Store: Google Play Store
Again, click on the download link for the first version you come to that doesn’t have ‘beta’ in its name.
Step 3 – Install the Apps
Now that we have the files on our device, we need to install the apps.
The first step is to find the files. To do this, open your Docs file (which may be called ‘Documents’ or ‘Files’ instead).
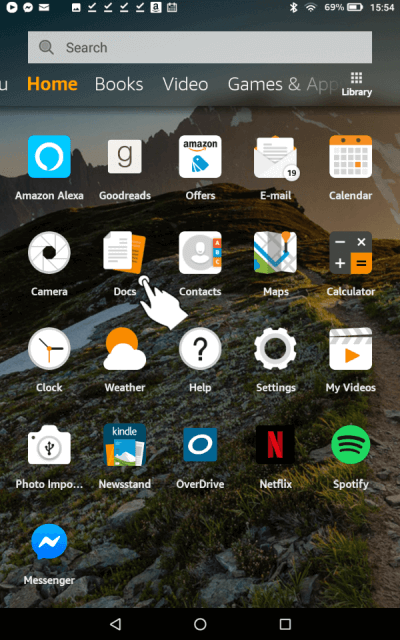
From the screen that opens, tap the ‘hamburger’ menu in the top left hand corner.
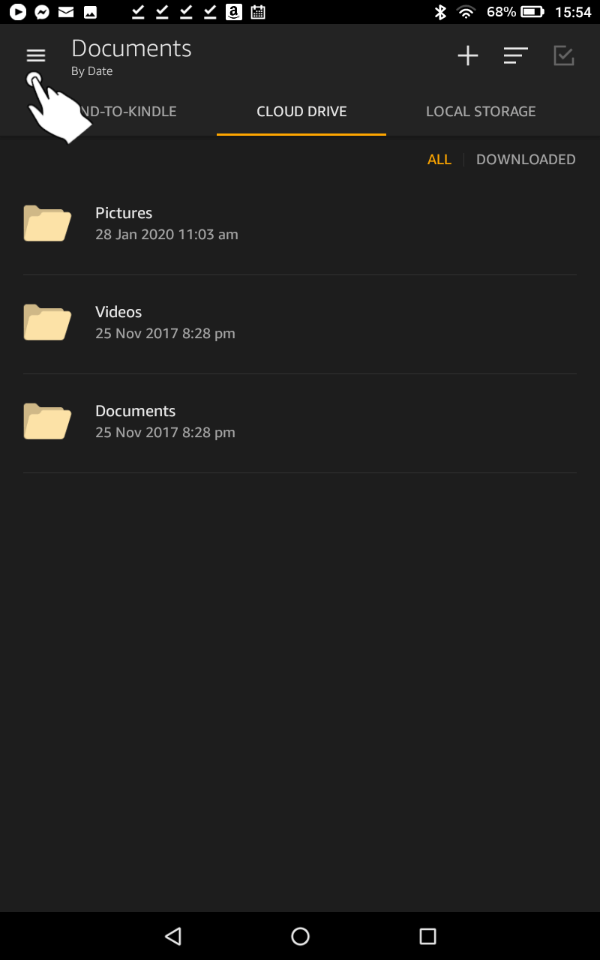
From the menu that pops out, click ‘download’.
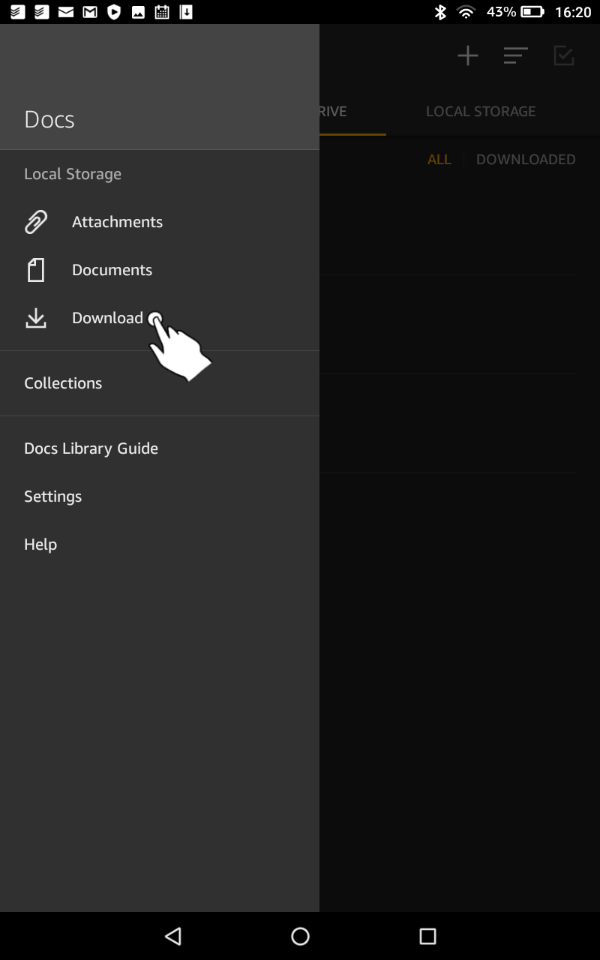
Now you will see the list of files that you downloaded.
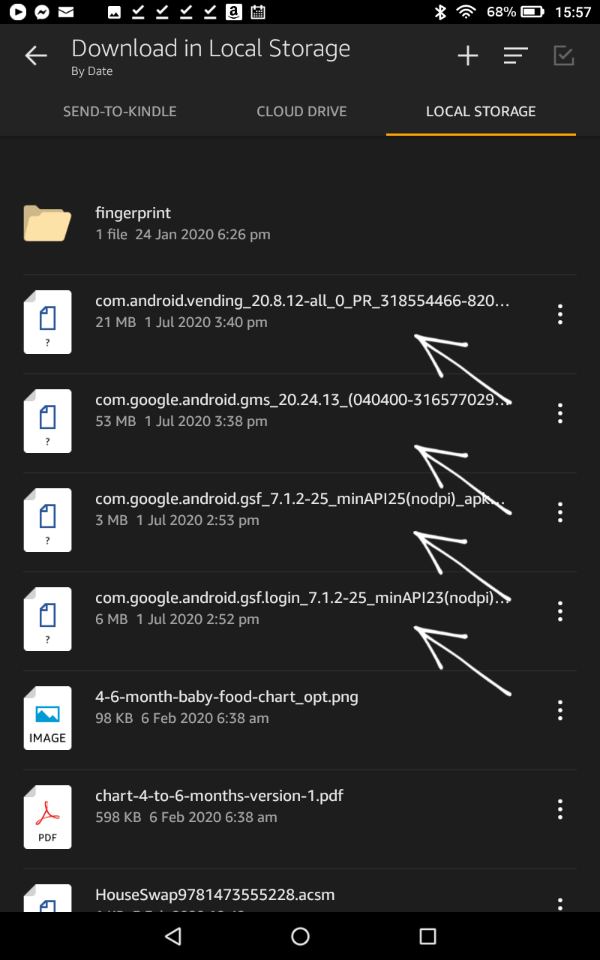
You need to click on and install each file in the order you downloaded them – so that means the file at the bottom of the list will be the one you install first. Don’t try to do them in a different order, as Google Play Store won’t work if you do.
To be sure you are doing them in the right order, check the beginning part of each file name. They should be installed in this order:
com.google.android.gsf.login
com.google.android.gsf
com.google.android.gms
com.android.vending
When you click on the first file, the following screen will appear. Just tap ‘install’:
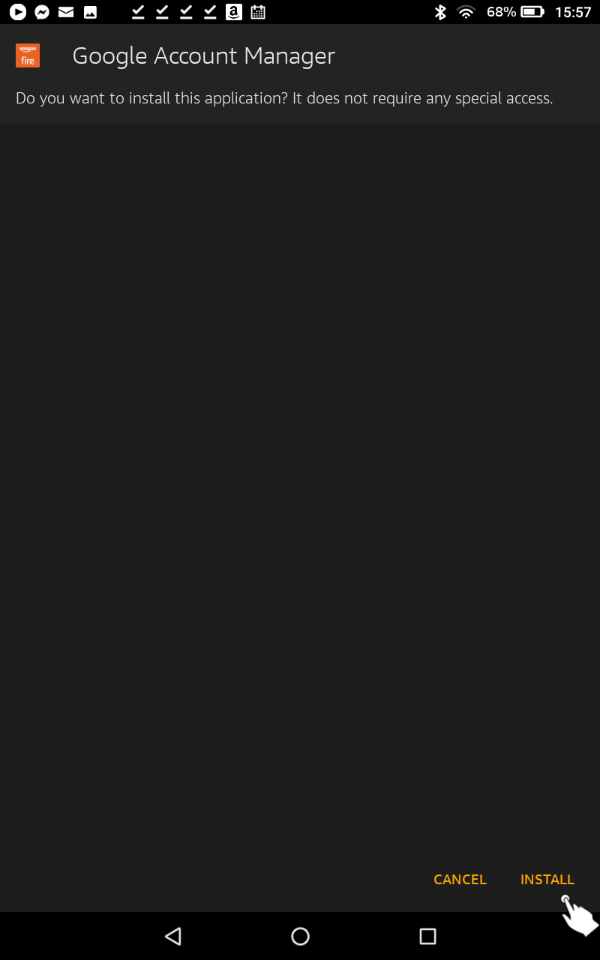
You’ll then receive confirmation that it installed correctly:
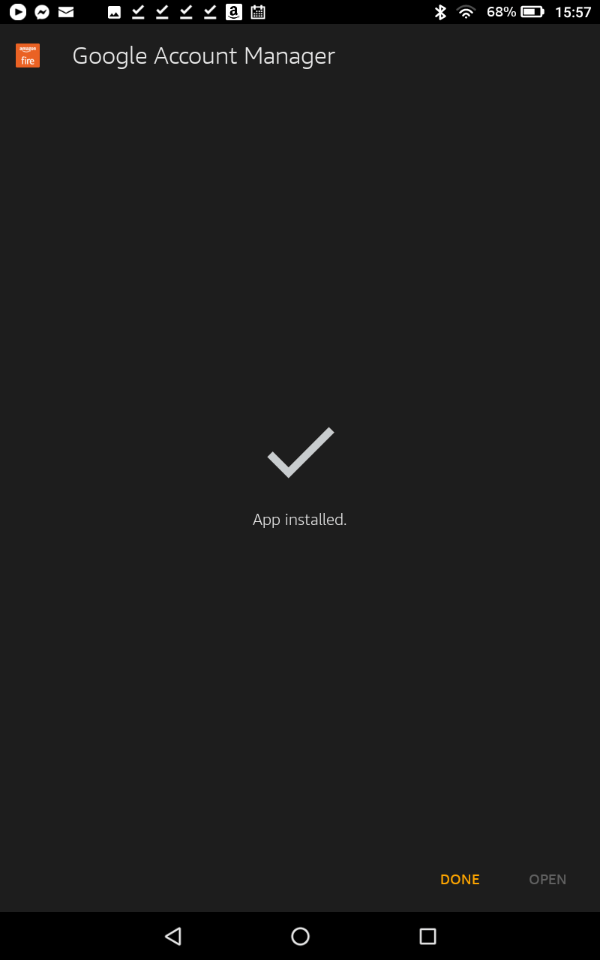
Repeat with each link above until you’ve installed all four files.
We’re almost there…
All you need to do now is hold down the power button and tap restart (or power your device off completely and turn it on again).
Then head over to your home page, and you should see the Google Play Store icon waiting for you – yay!
( Please note that this app, and those you install from Google Play, will not show up on your APP screen).
I am Komal Hatwaani, aims to provide readers with informative and engaging content that covers everything from technology and business to entertainment and lifestyle. This website dedicated to delivering high-quality content that informs, entertains, and inspires our readers.
Join us on our journey as we continue to explore the ever-evolving landscape of news and information, providing you with valuable insights and perspectives that enrich your digital experience.