Are you facing the frustrating situation where your HP laptop keyboard is not working on Windows 10/11? This issue can disrupt your workflow and hinder productivity, but fear not – there are several troubleshooting steps you can take to resolve this problem.
Steps to Follow For HP Laptop Keyboard not Working Problem
Step 1: Reinstall Keyboard Driver
1) Follow the path: Start icon > Control Panel (View by Large icons)> Device Manager.

2) In the Device Manager window, click to expand Keyboards category. Then right click the keyboard option listed here and choose Uninstall.

When prompted to confirm the uninstall, press OK to continue.

3) Wait for the uninstall to finish. Then restart your computer. The keyboard driver will be reinstalled automatically once you restart your laptop.
Note: If you need to type in password to log into your desktop, please use the on-screen keyboard by choosing the middle icon from the three icons on the bottom right corner, then select On-Screen Keyboard.

You will be able to see the on-screen keyboard appear. Use your mouse cursor to type in your password and click Enter key You should be able to see Windows is automatically searching and updating the keyboard driver for you.

Step 2: Check Keyboard Settings
1) Click your Start button, then choose Settings icon from it. Then choose Time & language.

2) On the left side of the pane, choose Region & language, then on the right side, make sure that the language is set to English (United States).

If not, click the Options button as shown in the screen shot.

Then make sure the Keyboards is selected as US.

Steps 3- Reset Keyboard Settings
In order to fix the keyboard not working issue, you can reset the keyboard settings.
- To do so, go to the Start icon first.
- Then, select the Settings option. After that, you will see the Time & Language button, simply click on that.
- After this process, you need to select the Region & Language button on the left side of the pane.
- Now, you need to make sure that the language is to set to English (United States). If you notice that the language is not set to the English (United States) then press the Options button and be sure that the keyboards are selected as the US.
Step 4- Scan Your System
If you are still stuck with the same issue, then virus or malware infection can be the culprits. At such times, you need to perform a scan. To do that, you need to enter your PC in Safe Mode and then disconnect your PC from the internet.
Step 5 – Update Keyboard Driver
It is also possible that the Keyboard driver might be out of date and incompatible. Generally, these Keyboard drivers get updated with the Windows updates, but if they get left out for some reason, you can update them on your own.
- Right-click on the Start menu button and Go to the Device Manager.
- Expand the list of devices under Keyboard.
- Right-click the device and select Update driver.
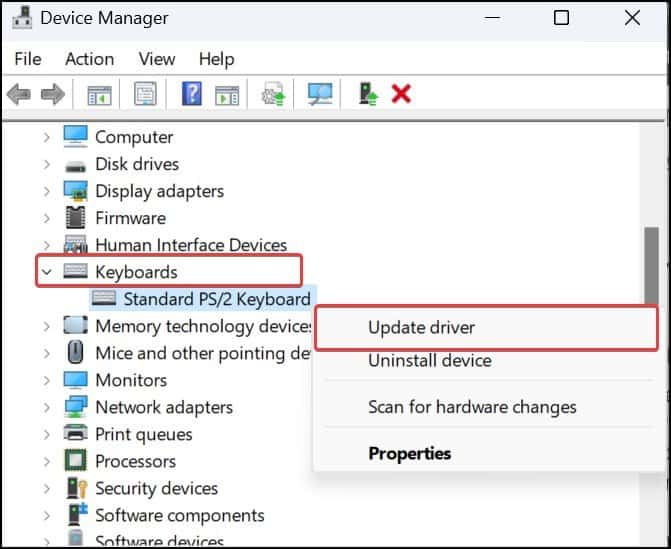
- Select the Search Automatically for Drivers option.
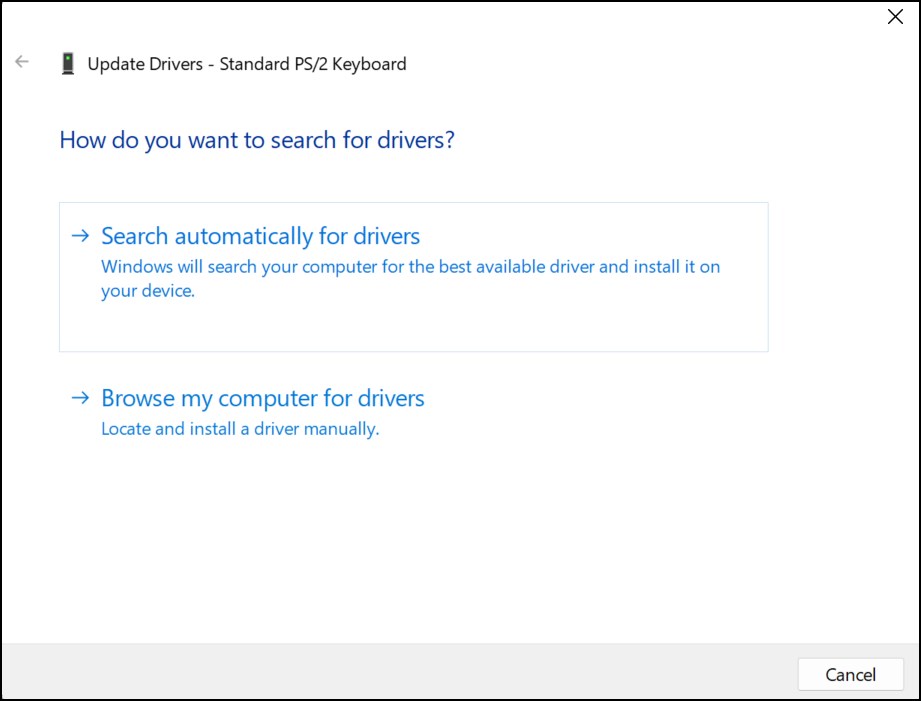
- If you have already downloaded the driver, you can update it by choosing to Browse my Computer for drivers.
- Follow the prompts and update the drivers to the latest version.
You can manually update the drivers by downloading them from the HP drivers download center.
- Go to the HP support page.
- The page will automatically detect your HP laptop. If it fails to detect, enter the product name and search for the device.
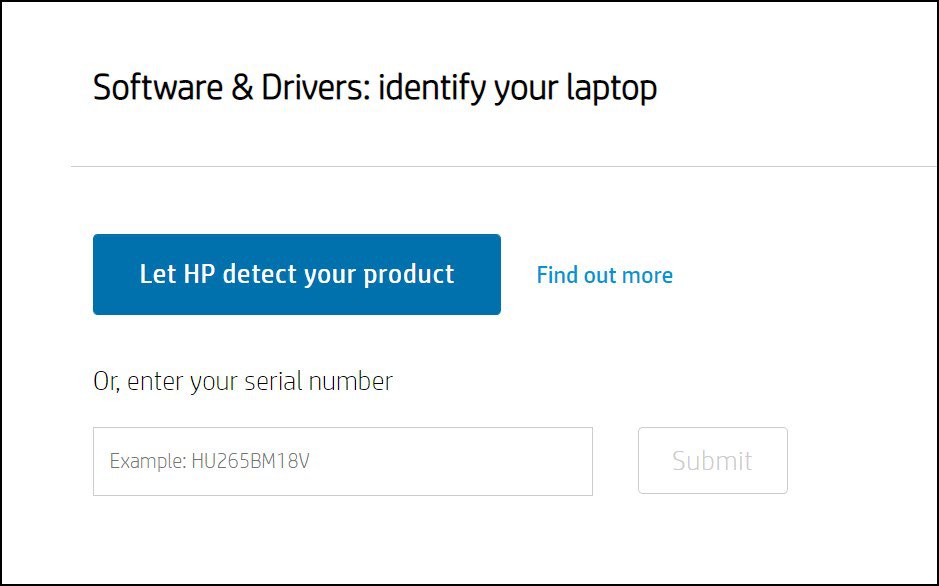
- Select the OS and Version.
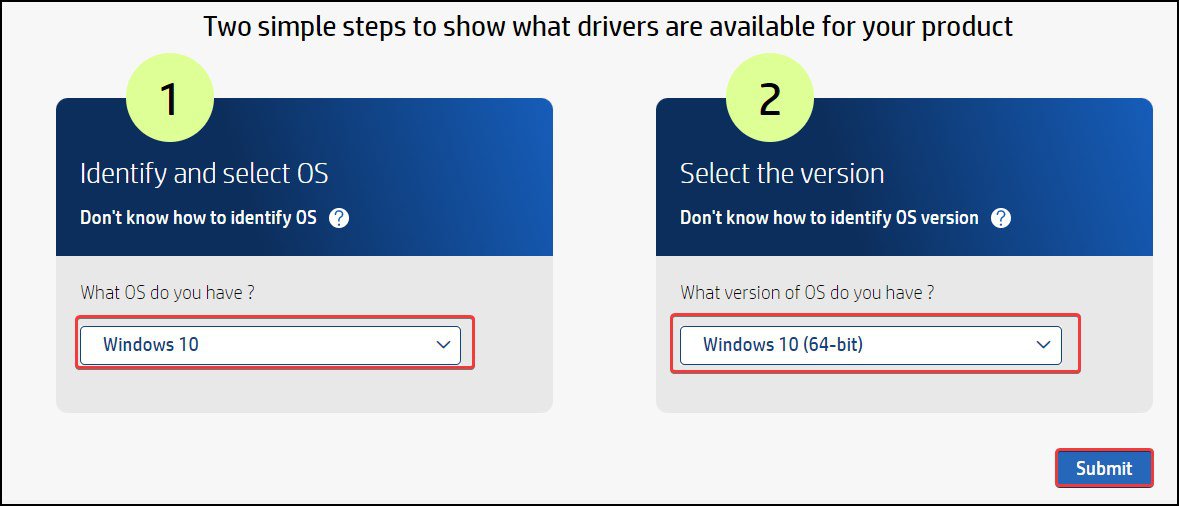
- Expand the list under the Driver-Keyboard, Mouse, and Input Devices.
- Download the Keyboard driver, run the installer and update it.
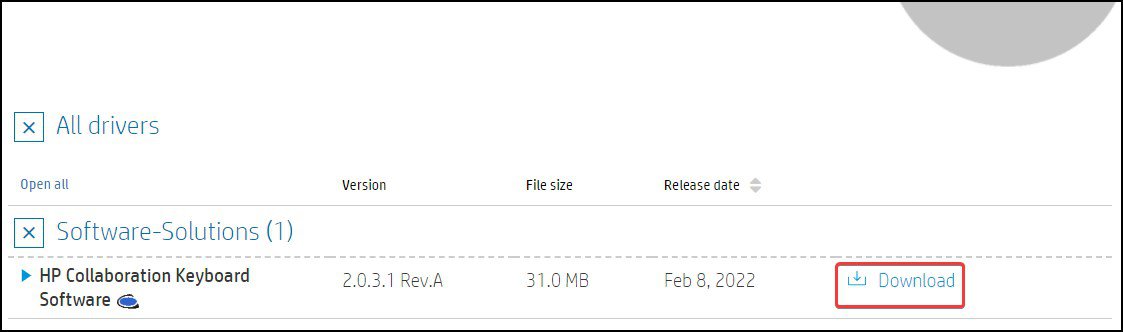
Step 6 Switch Off Cortana
Users have found to resolve the issue of their Keyboard even by switching off the Cortana. It seems that this Voice assistant interferes with the Keyboard drivers and affects its functionality.
- Go to the Task Manager by right-clicking on the Start menu button.
- Go to Startup Tab.
- Find Cortana under the list of Apps.
- Right-click on it and select Disable.
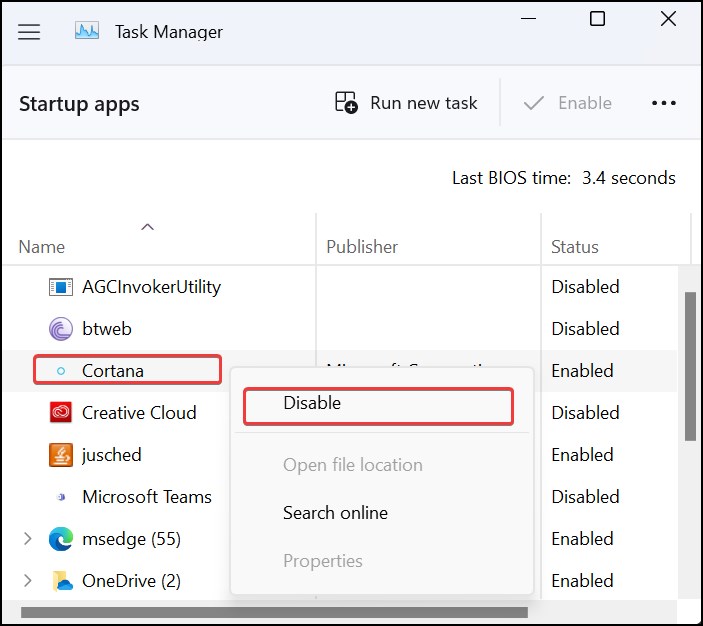
- Now, go to the start menu and find Cortana.
- Right-click on it and select Apps settings.
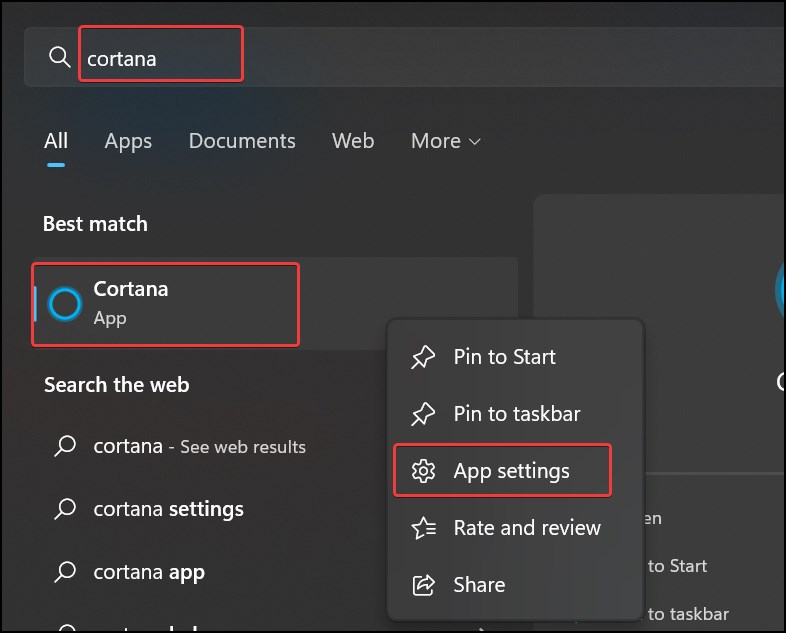
- In the apps configuration Window, go to the Runs at log-in section and change the slider to off.
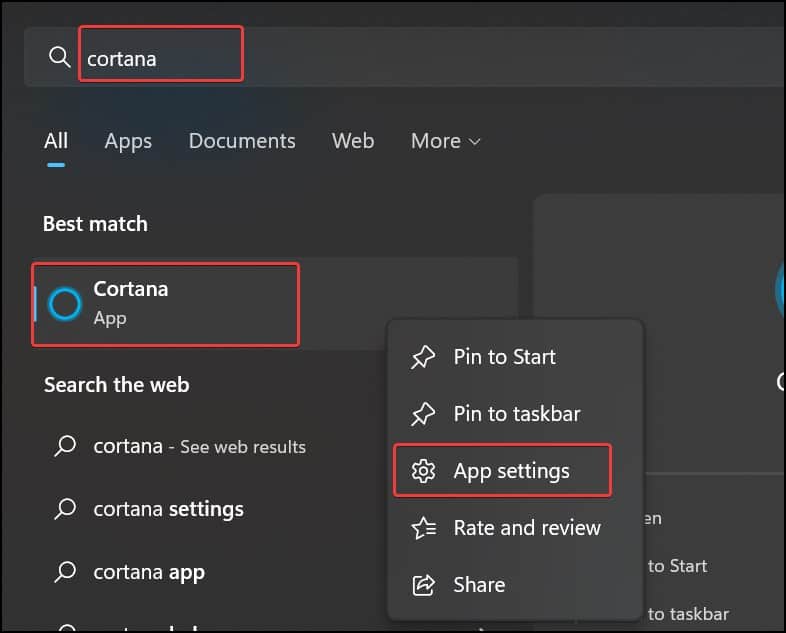
Step 7 – Perform Windows Update
As stated earlier, the Windows updates install the generic drivers for your Laptop Keyboard, and hence it is important that you keep the system up to date. These system updates also get rid of the bugs with the drivers and improve the keyboard’s functionality as well. Running older Windows builds also brings some glitches, which can be fixed with the updates.
- Navigate to the Settings.
- Go to the Windows update section.
- Click on Check for updates.
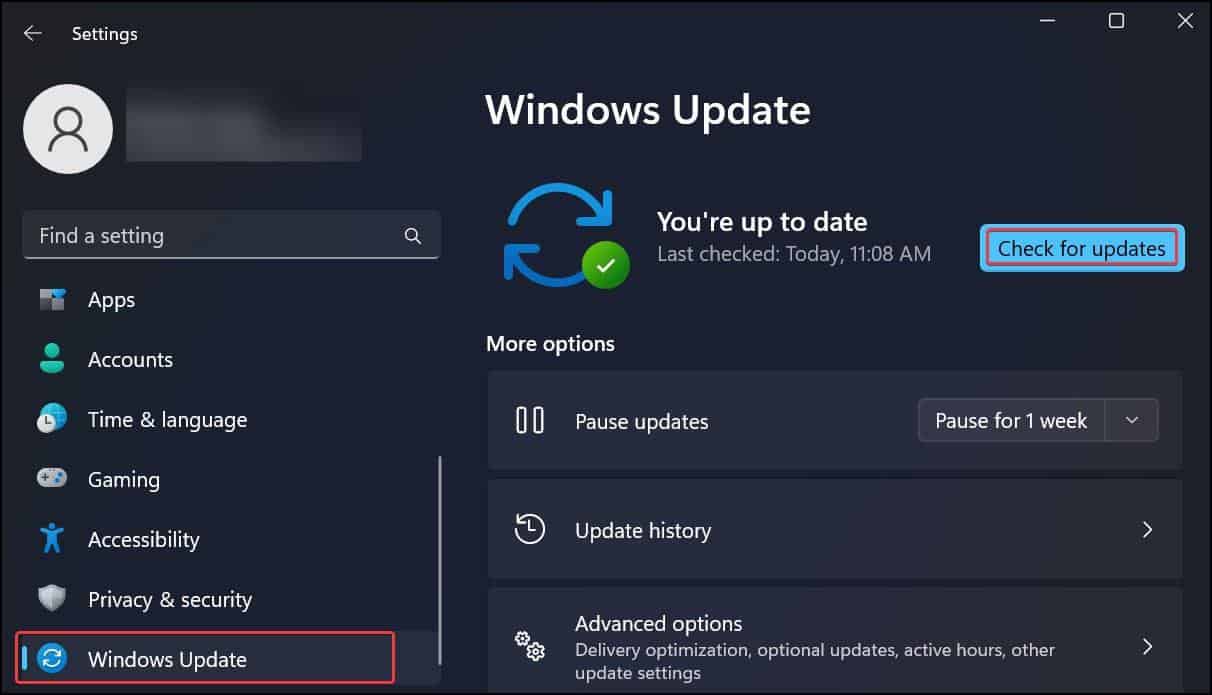
- Windows will start to search for the latest updates. Click on Download and install if Windows finds the latest updates to the system.
Step 8 – Run Keyboard Troubleshooter
Windows troubleshooter is an inbuilt utility of Windows that assists the users in detecting a variety of issues like internet connectivity, Bluetooth, and other hardware and system-related problems. You can use this utility to diagnose the issue with your Laptop keyboard as well.
- Open Settings.
- Go to System > Troubleshoot.
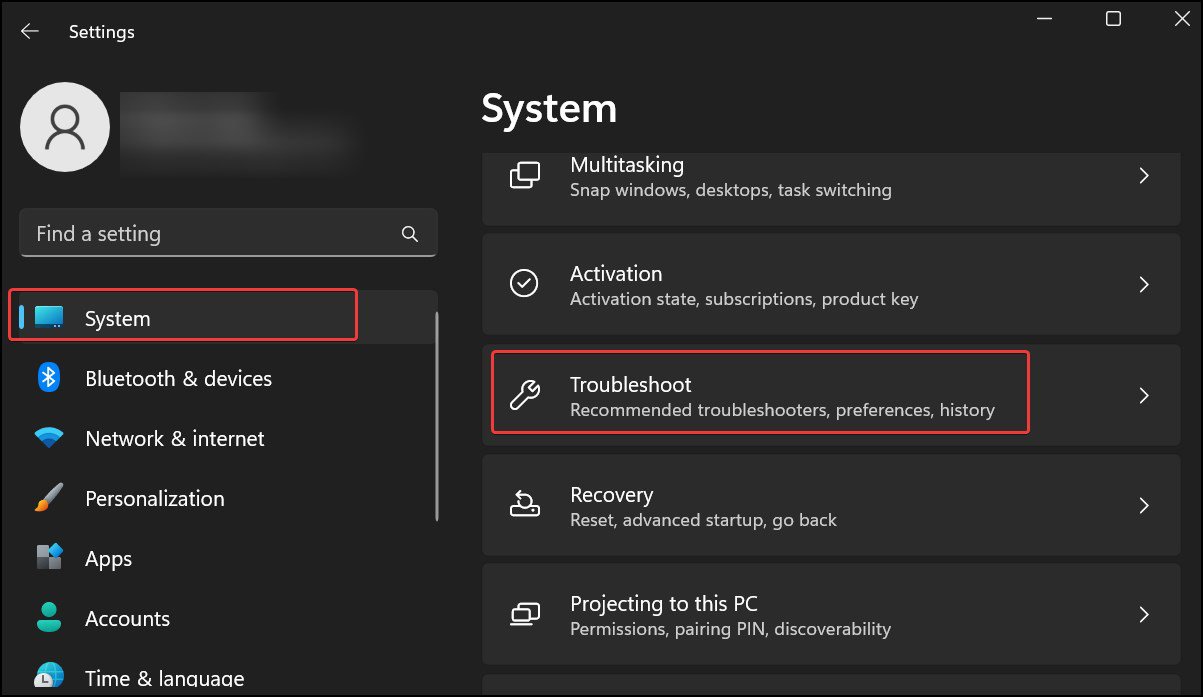
- Select Other troubleshooters.
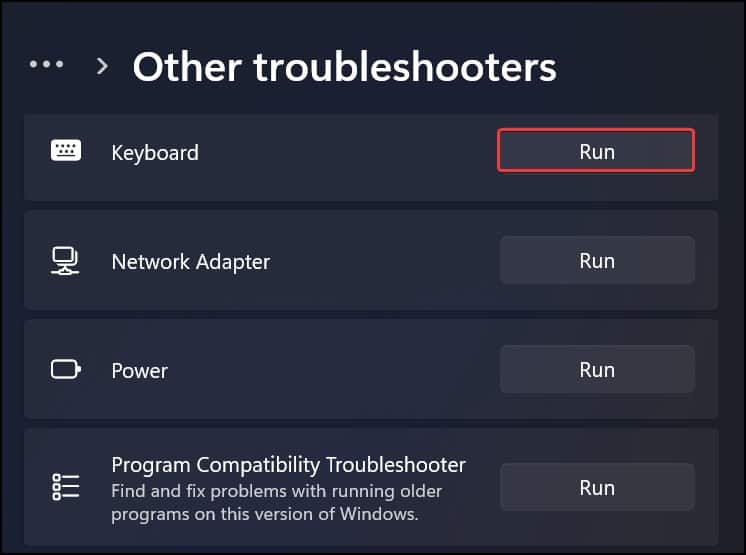
- Find the Keyboard section and click on Run to start the troubleshooter.
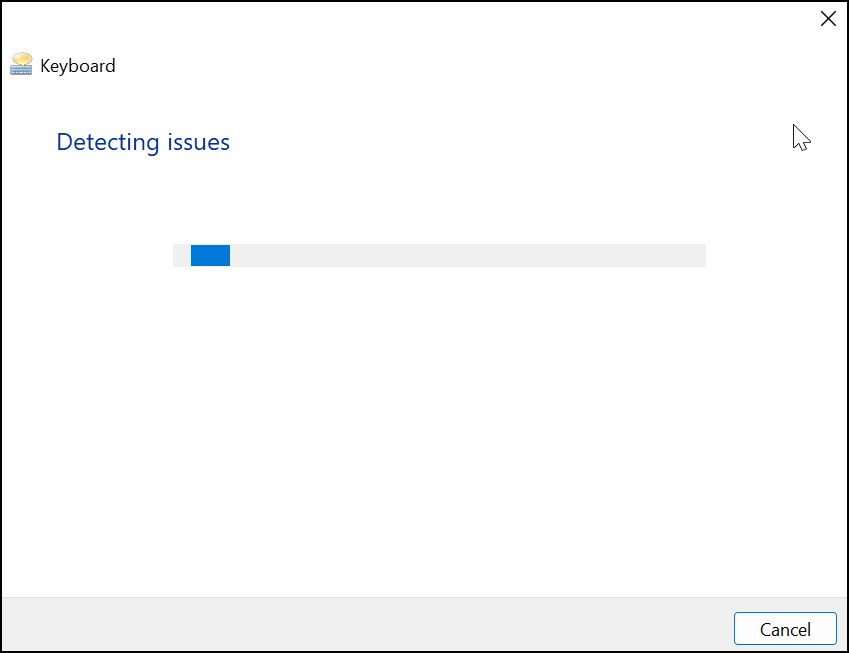
- It will diagnose and fix the problem with the Keyboard if it finds any.
What are the steps to fix HP laptop keyboard not working on Windows 10?
From hp envy laptop, hp pavilion laptop, hp stream laptop to hp omen laptop every laptop can have this issue while operated with Windows 10 or Windows 8. You do not need to worry about it as it can be easily fixed by following certain steps as mentioned below:
- You need to update your Touchpad driver.
- Reinstall your Mouse driver.
- After this, you have to tap on the Function key to enable your touchpad. For this, you have to dab the combination for the function on keyboard keys for allowing expanding the Touchpad functionalities.
- You have to perform a clean boot process. To resolve HP Laptop touchpad not working error you just need to rub a clean boot process in your PC and analyze the issue carefully.
- Now, enable the touchpad settings. Tap on the “Windows +I” key on your keyboard and open the “Devices” option. After this, select the “Touchpad” option. Now, make sure you turn on the toggle under the “Touchpad” option. At last, restart your computer and save the changes.
- Once you have enabled the Touchpad driver, you have to enable the touchpad from the BIOS configuration. You just have to enable the touchpad from the BIOS. Boot up your Windows and then click on the F2 key or F8 or DEL key.
- The next step is to allow the touchpad in Mouse settings and Properties.
- At last, you just have to run the HP diagnostic program to check whether the error still persists or not.
What Causes HP Laptop Keyboard Not Working
HP laptop keyboard not working is a very common problem that seems to creep up in every other HP laptop from time to time. The severity and frequency of these errors is particularly very high with older devices that have been in use for quite a long time. There may be a lot of reasons as to why this problem happens. Some of the most commonly found issues that lead to HP laptop keyboard not working are:
- A faulty driver is installed – It may happen that your Windows version does not support this installed driver or the driver is simply faulty. So, your keyboard may not work until it is uninstalled.
- Using older driver versions– Outdated keyboard drivers are another possible reason for keyboard not working. You should update your keyboard driver.
- Damaged keys – It might also be possible that the keys are damaged due to some physical cause. Your keys may go out of work if the laptop is pretty old.
Beside these reasons, any mis-configuration or mistake in the setup process may also cause this issue of HP laptop keyboard not working. So you need to check each and every aspect carefully.
Hopefully, the error windows 11/10 HP Laptop keyboard not working login screen is resolved by now. If you still face difficulty or you are stuck in between the steps then it is a suggestion to visit HP’s official website.
I am Komal Hatwaani, aims to provide readers with informative and engaging content that covers everything from technology and business to entertainment and lifestyle. This website dedicated to delivering high-quality content that informs, entertains, and inspires our readers.
Join us on our journey as we continue to explore the ever-evolving landscape of news and information, providing you with valuable insights and perspectives that enrich your digital experience.
