If you’ve been experiencing screen flashing or flickering issues on your Windows 10 computer lately, don’t panic. It can be easily fixed…
What Causes Screen Flickering (Windows 10)?
When your desktop or laptop screen starts to flash on Windows 10, it’s usually a problem with the display driver or an incompatible software application. You can perform a quick test by inspecting Task Manager and checking if the taskbar is flickering.
Check Task Manager flickering
- Press Ctrl + Shift + Esc to start Task Manager
- If your entire screen flashes, including Task Manager, you should check your display driver
- Otherwise, if the monitor flickers except for Task Manager, you should check the incompatible apps installed on your computer
No matter what the problem is, you can get your monitor working normally again by following the simple instructions below.
How to Fix Screen flickering on Windows 10 problem
1. Start Windows 10 in Safe Mode
If you can’t use your computer at all, make sure to boot Windows 10 in Safe Mode, in order to terminate all services, processes, and drivers which may be causing display problems. Here’s what you need to do:
- Shut down your computer
- Turn on your PC and interrupt the boot sequence three times to launch Advanced Startup mode
- When you see the blue screen with multiple options, select Troubleshoot
- Go to Advanced options > Startup Settings
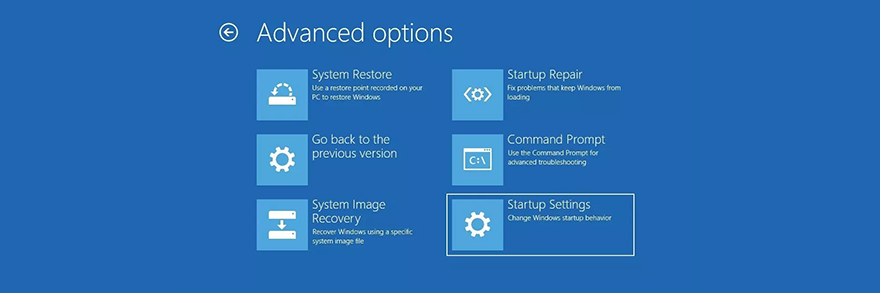
- Click Restart
- Press F4 to boot Windows in Safe Mode
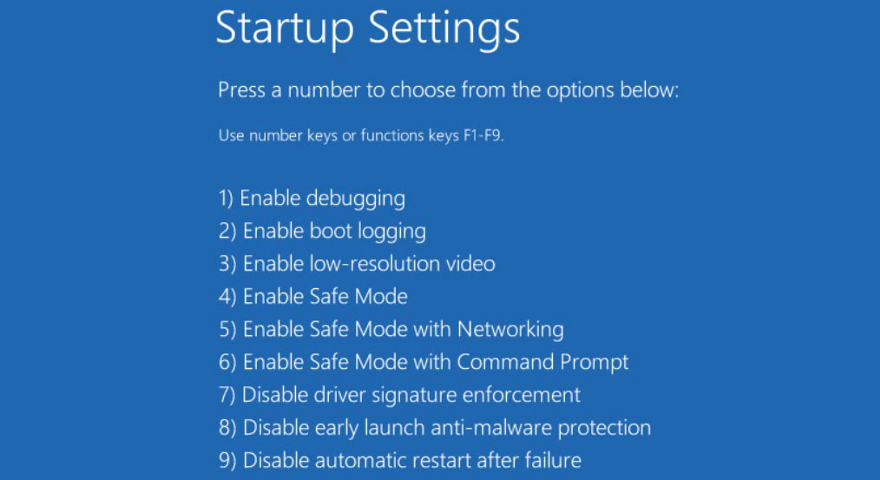
2. Disable Problem Reports and Solution Control Panel Support and Windows Error Reporting Service
Problem Reports and Solution Control Panel Support and Windows Error Reporting Service are the two Windows services that sometimes interfere with Windows and trigger the screen flashing problem. So we can disable them and see if it does the trick.
To do so:
- On your keyboard, press the Windows logo key and R at the same time. Then type services.msc and press Enter.

- Scroll down to Problem Reports and Solution Control Panel Support, right-click on it and click Stop.

- Scroll down to Windows Error Reporting Service, right-click on it and click Stop.

- Check if the screen is flashing problem has been resolved.
3. Run a clean boot
If Safe Mode doesn’t work, then you can perform a clean boot on Windows 10, in order to diagnose and fix advanced system settings that might be causing laptop screen flashing issues. Here’s how to make it happen:
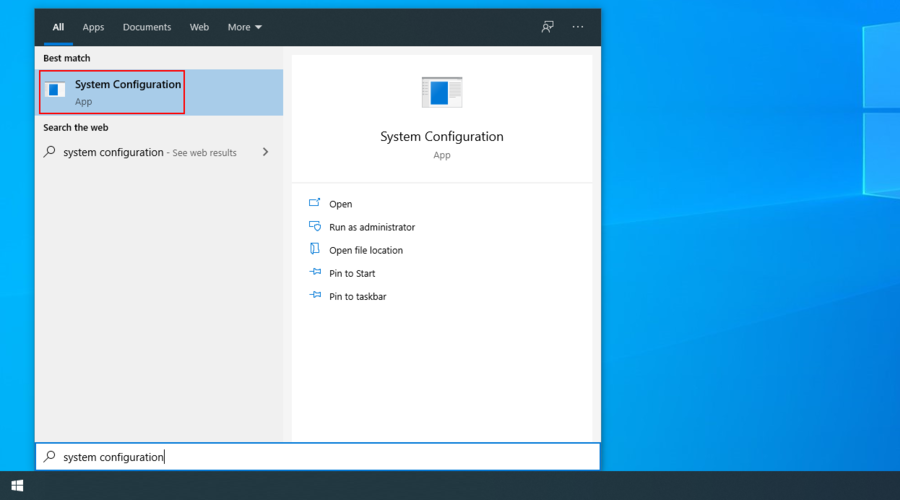
- Switch to the Services tab
- Disable Hide all Microsoft services and click Disable All
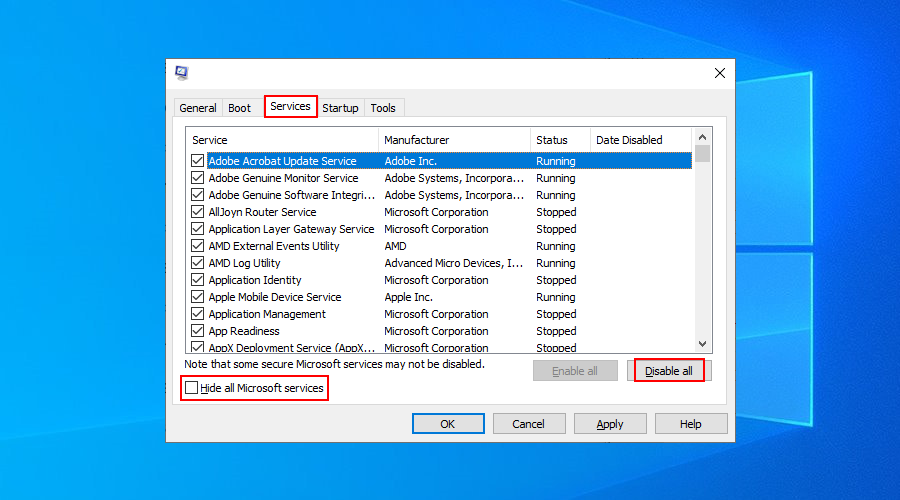
- Exit the app
- Press Ctrl + Shift + Esc to start Task Manager
- Go to the Startup section
- For every application with the Enabled status, select it and click Disable
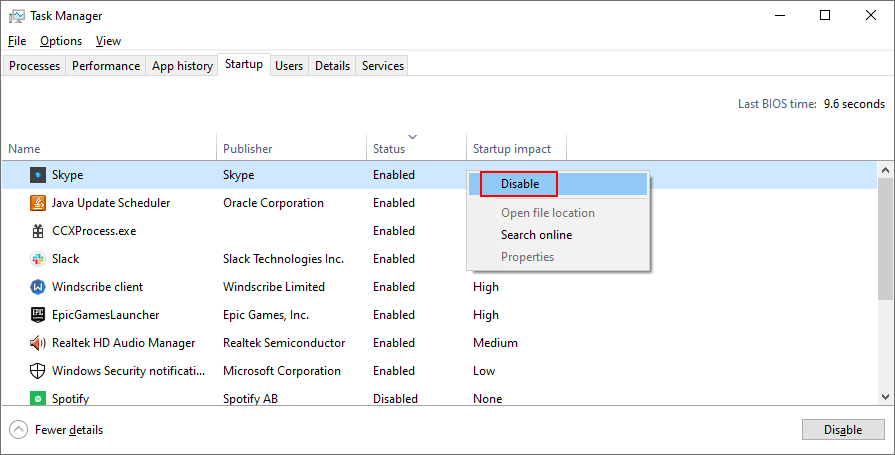
- Restart your computer in clean boot state
- Check for screen flickering issues now
4. Reinstall your display adapter
It’s possible that your graphics adapter is not properly installed on your computer. In that case, you can quickly reinstall it from Device Manager, without having to install any third-party software programs.
However, for this plan to work, you need to have an additional display adapter. Here’s how to make it happen:
- Right-click the Start button and select Device Manager
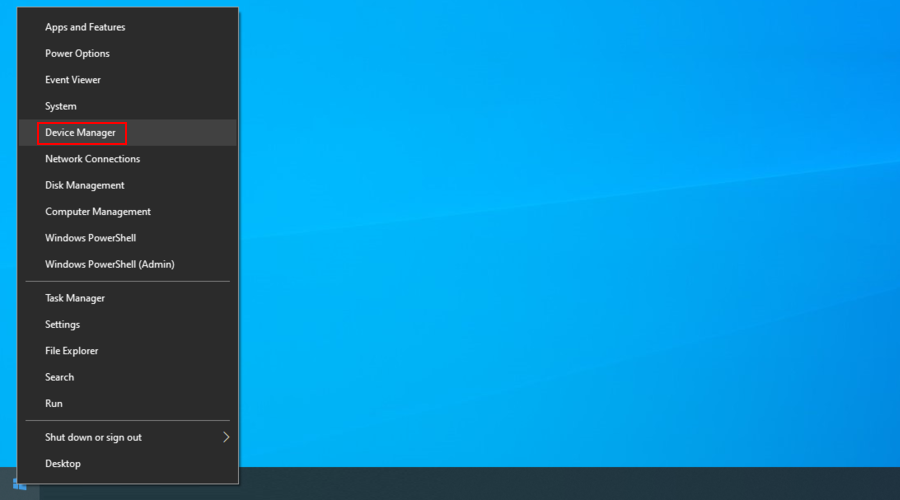
- Expand the Display adapters group
- If the graphics adapter has a yellow exclamation mark, right-click it and select Uninstall device
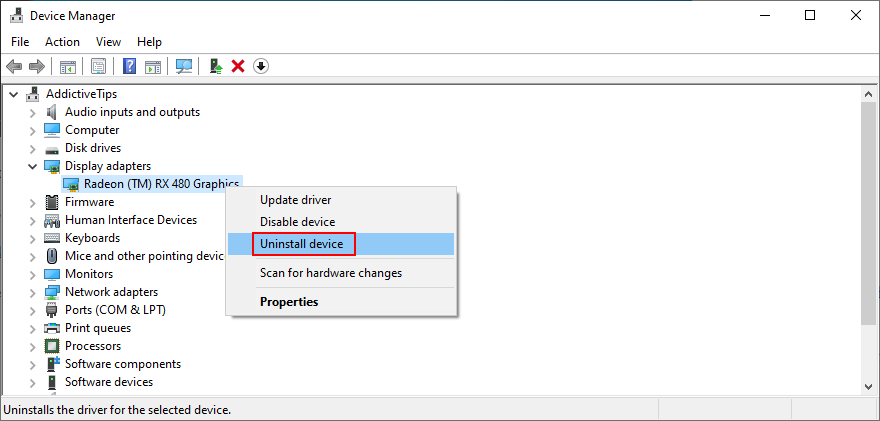
- Don’t worry if your monitor goes all black. Restart your computer since Windows will automatically reinstall the missing adapter
5. Update your graphics driver
A more likely scenario that’s causing laptop screen flickering and flashing on Windows 10 involves an outdated graphics driver. In this case, you just have to update the driver to the latest version.
- Press Win key + R, type devmgmt.msc, and press Enter to open Device Manager
- Select your graphics adapter, right-click it, and choose Update driver
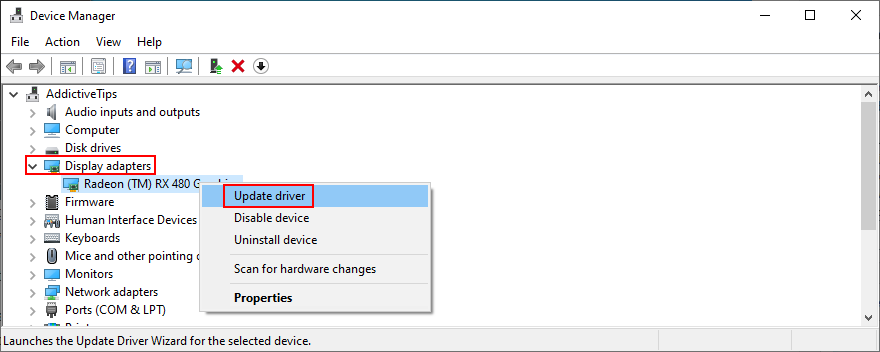
- Pick Search automatically for drivers
- If the online search doesn’t return anything, select Search for updated drivers on Windows Update
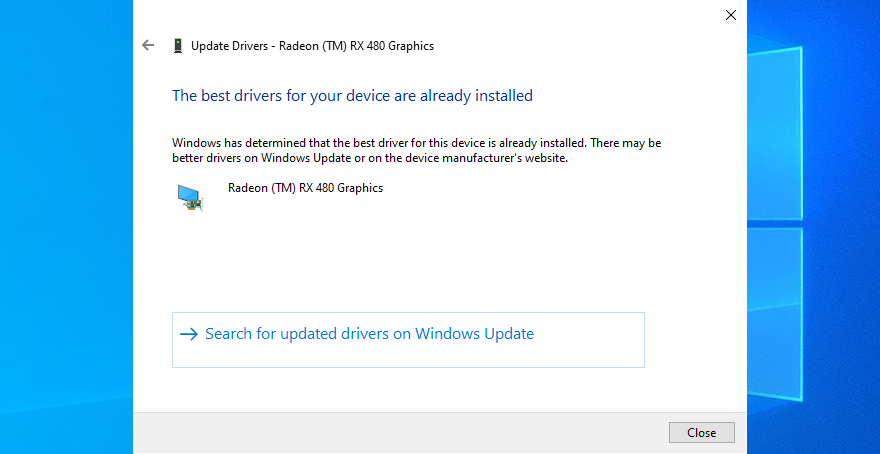
- Proceed with the on-screen instructions
- Restart your computer and inspect results
Unfortunately, Microsoft often fails to find newer drivers with the help of Windows Update. In that case, you can visit the website of your driver’s manufacturer to find and download a newer version, then install it on your PC.
6. Roll back your graphics driver
If you installed an incompatible display driver, you must immediately remove it to fix screen flickering problems on Windows 10. However, for this solution to work, you must have a previous graphics driver version on your PC. Here’s how to easily check:
- Right-click the Start button and go to Device Manager
- Select your graphics device, right-click its entry, and select Properties
- Choose the Driver tab
- Click Roll Back Driver and proceed with the step-by-step instructions. If this button is greyed out, you can’t make the rollback because there’s no previous driver on your hard disk
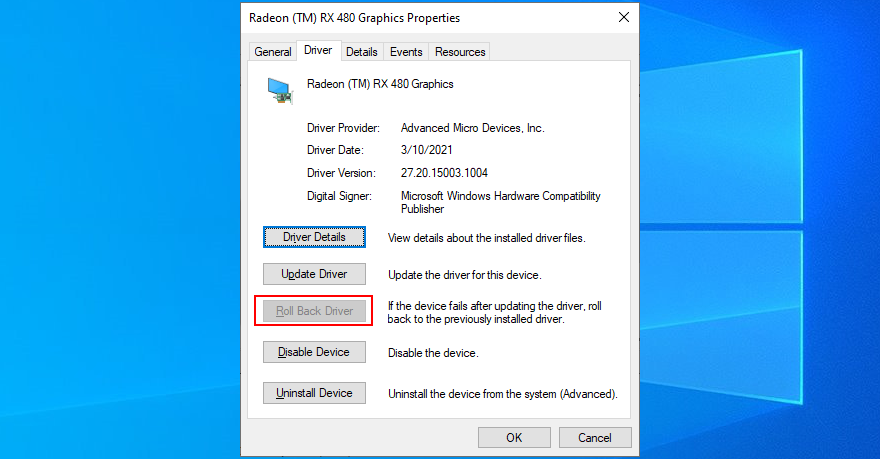
7. Run Program Compatibility Troubleshooter
If your laptop screen keeps flashing although Task Manager remains perfectly still, there might be a problem with compatible applications running on your computer. For instance, if you have old programs that don’t officially support Windows 10, they might be the ones giving you a hard time.
It can be tricky to identify old and obsolete apps. However, you can turn to Program Compatibility Troubleshooter for help. It’s a simple tool built into Windows 10, which finds and fixes compatibility problems with older apps. Here’s how to use it to your advantage:
- Right-click the Start button and go to Settings
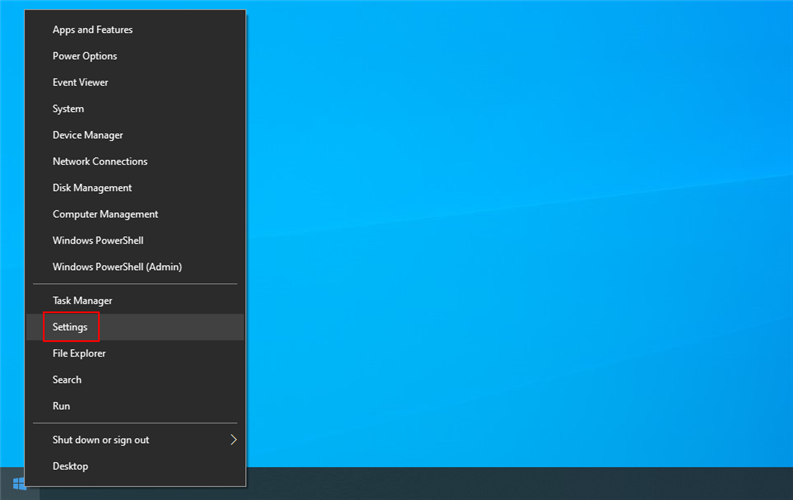
- Select Troubleshoot on the left side
- Click Additional Troubleshooters
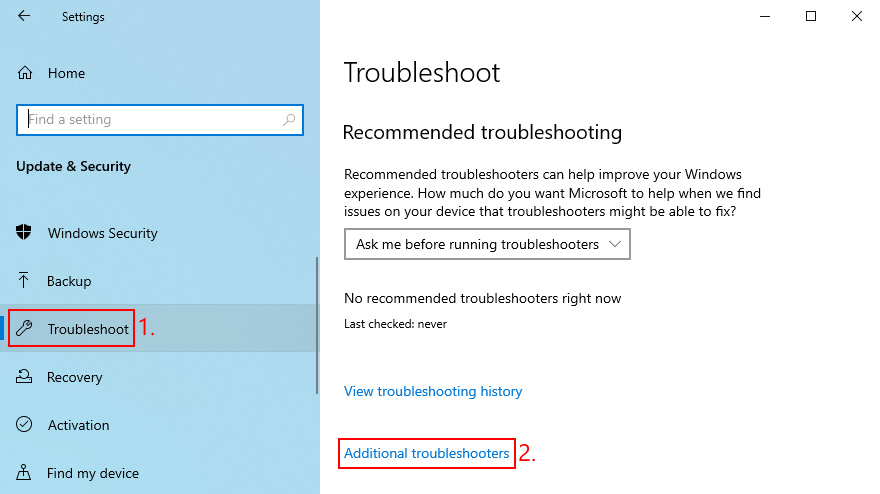
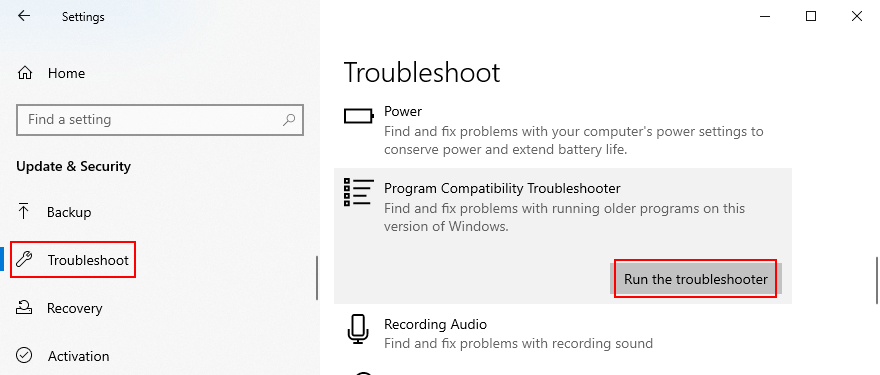
- Click Run the troubleshooter
- The wizard displays a list of all installed programs. Select an old one, click Next, and follow the step-by-step instructions. You might have to do this several times for multiple apps
- After the troubleshooter does its job, check if your screen is still flickering
8. Update your programs
It’s essential to keep your Windows applications updated to the latest version. Otherwise, your screen might start flickering due to display problems. When it comes to Microsoft Store apps, it’s really easy.
How to update Microsoft Store apps:
- Click the Start button, search for Microsoft Store, and press Enter to open this app
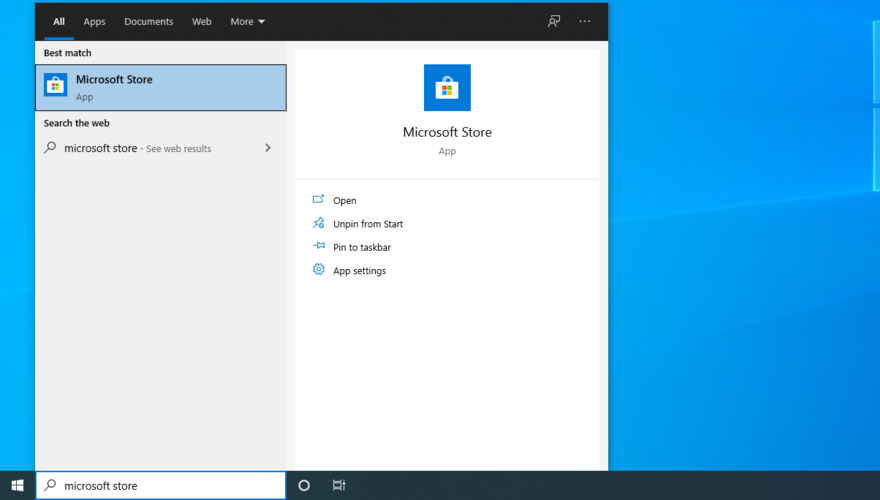
- Open the More menu from the top-right corner
- Go to Downloads and Updates
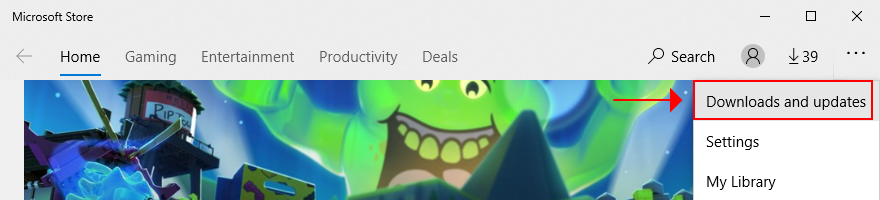
- On the upper-right corner, click Get updates
9. Run the Hardware and Devices troubleshooter
If there’s something wrong with your display adapter, you can run an internal troubleshooter to resolve common problems. You can find it in Settings > Additional troubleshooters. However, if the Hardware and Devices troubleshooter is missing from your computer, you can launch it from the Run app. Here’s how:
- Right-click the Start button and click Run
- Type
msdt.exe -id DeviceDiagnosticand press Enter
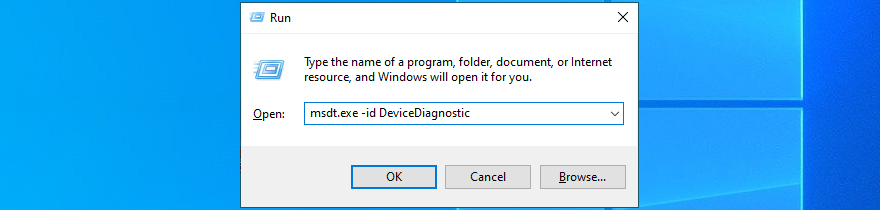
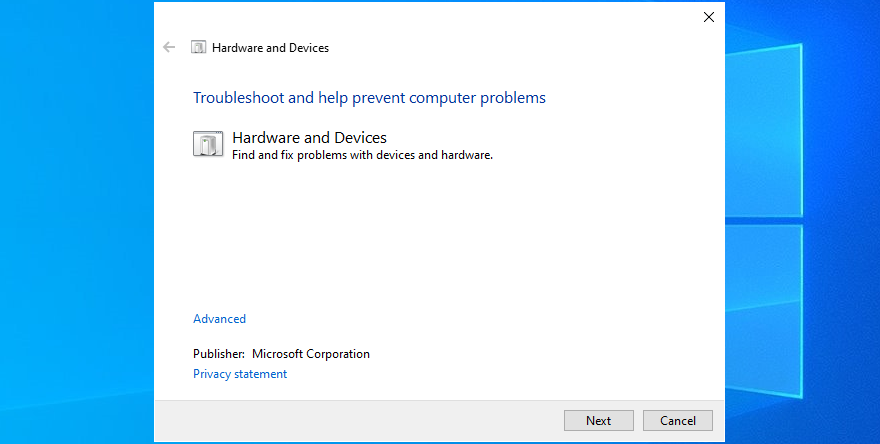
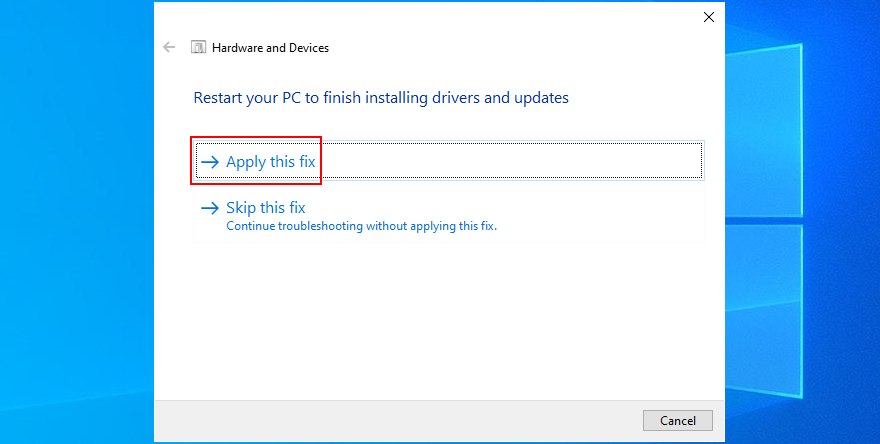
- Reboot your computer and check for screen flickering
10. Reset Windows 10
Regrettably, System Restore sometimes fails to work. If you have exhausted all your options up until this point and still can’t get rid of laptop screen flashing, it’s time to perform a factory reset on Windows 10. Only your applications will be gone, so your personal files will remain intact.
- Click the Start button, search for Settings, and open this app
- Go to Update & Security
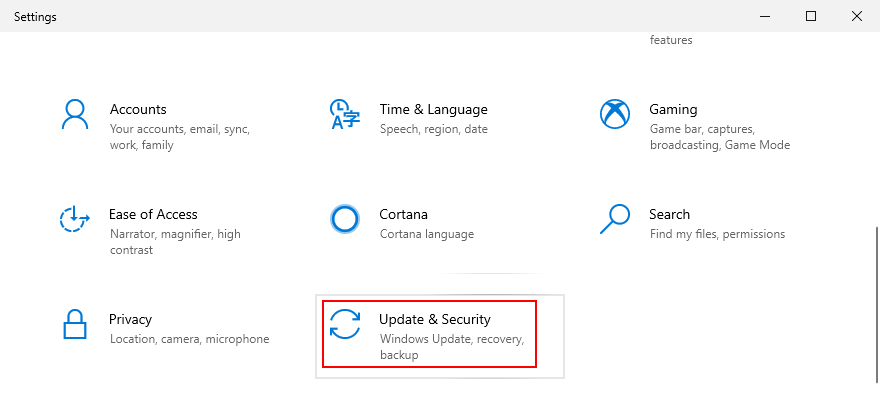
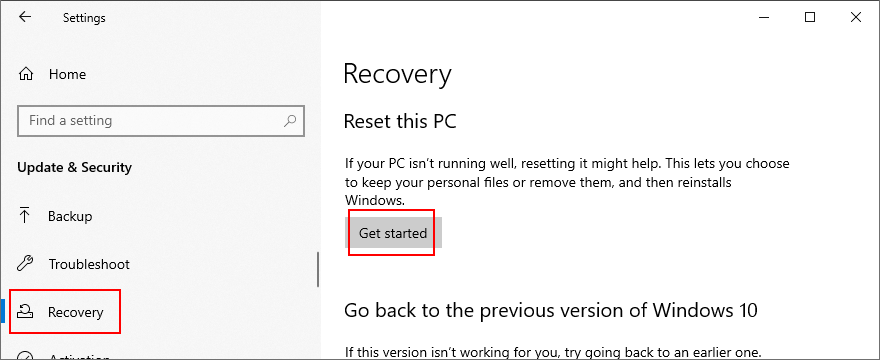
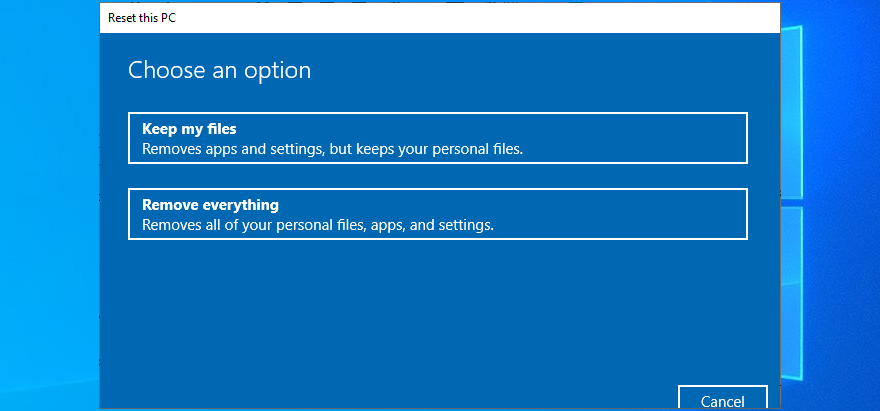
- Proceed with the on-screen instructions until your computer is reset
To recap, screen flickering issues on Windows 10 are usually caused by display problems. You can narrow down the search by inspecting Task Manager to see if it’s also flashing.
For instance, you should start Windows 10 in Safe Mode or run a clean boot, reinstall your display adapter, update or roll back your graphics driver, run Program Compatibility Troubleshooter, update, uninstall or reinstall programs, check for system updates, as well as run the Hardware and Devices troubleshooter.
It’s also a good idea to scan your hard drive for errors with the help of CHKDSK. Furthermore, you should inspect your monitor cables, clean your hardware, remove and reseat your graphics card, lower your monitor refresh rate, uninstall system updates, perform a malware scan, or disable the Windows Desktop Manager service.
If all fails, you can try to roll back Windows 10 to a previous restore point or perform a factory reset. But you might also have to consider replacing your monitor.
Which solution solved the screen flashing problem on your computer? Tell us all about it in our comments section below.