Here in this page read the step-by-step instructions for “Canon Pixma MG2520 Wireless Setup” and download pixma mg2520 driver for windows and mac and how to add them on both OS Platform.
Here are some of the steps for Canon Pixma MG2520 Setup.
Setup Canon Pixma mg2520 printer to wifi network
Follow the instructions given below to connect your canon mg2520 printer to Wi-fi:
1. First of all, turn ON your Canon Pixma mg2520 Printer by pressing the Power Button.
2. Next, install the latest version of Canon mg2520 Printer drivers on the computer. You can get it from the official website.
3. After you are done with this, press the Wi-Fi button on the printer.
4. When you do this the Wireless Light will start blinking.
5. Once you complete these steps, your printer will start searching for nearby networks.
6. Now you need to select the desired Wi-fi network for your printer. Then enter the password of the router or Wi-fi.
7. After this, the printer will automatically connect to your Wi-fi of Canon Pixma mg2520 Wireless Setup.
8. Now the connection has been successfully completed and your printer is ready to print.
Setup Canon Pixma MG2520 Printer Wirelessly on Windows
- Keep in mind that following instructions that your Windows prompts is essential for the drivers to install properly and establish a working connection with the printer.
- Turn on your Printer , Windows PC and Wifi Router.
- If you want to connect with Wifi you need to setup first wireless connection with router as mention above steps.
- On your computer, find the “Start” button and click the button to bring forth the Control Panel window. On the window, locate the Hardware and Sound option. Look for Devices and Printers and select “Add a Printer” option. Navigate to “Local Printer”. Note the port the printer uses to connect to the computer. Click on that port.


- A window will pop up. On that window, select “Canon” and find the model of the printer you own. Click Next.
- Choose a name to identify the printer and click Next.
- Specify whether you want the printer to be shared or not and Click Next.
- Specify whether you want the printer to be primary printer or not and Click Next.
- The Canon Pixma MG2520 printer is ready for use and setup has done.
Canon Pixma MG2520 Setup Using USB Cable
While the Canon Pixma MG2520 wireless setup suits your wireless printing needs, you may also use the cable configuration if you do not have access to a WiFi-enabled device. Connect the printer to your computer using the USB cable shown below:
- To get started, turn on your computer and go to a web browser.
- The Canon Pixma MG2520 setup software can be downloaded from Canon’s official website.
- To install and set up the printer, follow the on-screen instructions.
- Connect one end of the USB cable to the printer’s USB port and the other to the USB port on your computer.
- In the Control Panel, select “Device & Printer.”
- From the menu, choose “add a printer.”
- Select your printer’s model and name from the list of printers.
- Click Next to continue.
- You can change the default printer by right-clicking on the printer’s name.
Canon Pixma MG2520 Setup Wirelessly on MAC
Follow the steps below to setup canon pixma mg2520 wireless printer on mac
- Turn on your all device printer, wifi router and MAC
- Connect Printer With Wifi Network as described above.
- Download and install printer driver from canon website
- Now Go to the Apple MAC Menu > Click ‘System and Preference’ > Printer and scanner

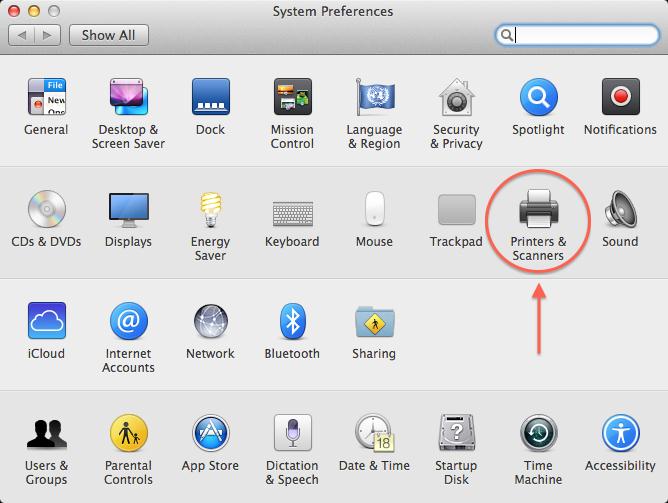
- Now Click on the + Sign to Add the Printer from drop down menu
- Once printer added you can see the model on left side panel.
- Clearly, your printer setup of canon pixma mg2520 done on your MAC Device.
If you have already gone through the above steps, but at the end, you will notice that your Canon Pixma MG2520 Wireless Setup on windows and mac has not been successfully set up yet. So, rather than being worried, chat with professional search on canon website.. In a few seconds, set up your printer and you can openly print, scan or fax something from your computer.
I am Komal Hatwaani, aims to provide readers with informative and engaging content that covers everything from technology and business to entertainment and lifestyle. This website dedicated to delivering high-quality content that informs, entertains, and inspires our readers.
Join us on our journey as we continue to explore the ever-evolving landscape of news and information, providing you with valuable insights and perspectives that enrich your digital experience.